Come variare i colori per punto in un grafico di Excel?
Quando crei un grafico a colonna, barra o linea con una singola serie in Excel, noterai spesso che tutti i punti dati all'interno della serie vengono visualizzati con lo stesso colore per impostazione predefinita. Questo schema di colore uniforme può talvolta rendere i grafici meno visivamente accattivanti o rendere più difficile distinguere tra i singoli valori dei dati a colpo d'occhio. Naturalmente, molti utenti vogliono personalizzare i loro grafici in modo che ogni punto dati sia rappresentato da un colore unico, rendendo il grafico non solo più attraente e professionale ma anche più leggibile, soprattutto quando si evidenziano tendenze, valori anomali o categorie specifiche.
Tuttavia, se provi a cambiare il colore di un singolo punto dati tramite le opzioni di formattazione standard, noterai che Excel applica la modifica del colore all'intera serie di dati, non solo al punto selezionato. Questa limitazione può essere frustrante quando desideri creare effetti visivi come quelli mostrati di seguito:
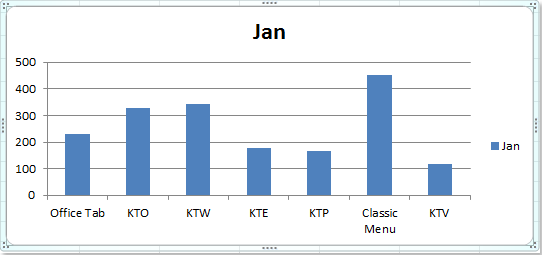 |
 |
In questo articolo, esploreremo diverse soluzioni pratiche per ottenere questo tipo di effetto multicolore per ogni punto dati nel tuo grafico, inclusi sia le funzionalità integrate di Excel che metodi avanzati utilizzando codice VBA. Con queste tecniche, puoi creare grafici che non solo comunicano i tuoi dati in modo più efficace, ma si distinguono anche nelle presentazioni o nei report.
Varia i colori per punto nei grafici a colonna / barra / linea
VBA: Assegna colori personalizzati ai punti dati del grafico
Varia i colori per punto nei grafici a colonna / barra / linea
Se vuoi applicare manualmente colori diversi a ciascun punto dati in un grafico a colonne, barre o linee, la funzione “Varia colori per punto” di Excel fornisce una soluzione rapida ed efficace per grafici con una singola serie. Questa funzione è particolarmente utile quando hai un numero ridotto di punti dati e preferisci una distinzione visiva rapida tra ciascun valore. Tuttavia, non consente una personalizzazione illimitata dei colori, poiché opera entro i vincoli della tavolozza di colori predefinita e dei temi di Excel.
Per assegnare colori diversi a ciascun punto dati, segui i seguenti passaggi:
1. Per prima cosa, clicca su una delle colonne di dati (o punti) all'interno del grafico per selezionare l'intera serie di dati. Successivamente, fai clic con il tasto destro per aprire il menu contestuale e seleziona Modifica Serie Dati. Se hai problemi a selezionare una singola serie, assicurati di fare clic una volta sola (non doppio clic) su un punto dati.

2. Nella finestra di dialogo Formatta Serie Dati, clicca su Riempimento nel riquadro sinistro. Successivamente, seleziona la casella Varia colori per punto nella sezione destra. Questo assegna immediatamente diversi colori predefiniti del tema a ciascun punto dati della serie.

Suggerimento: Se stai usando Excel 2013 o una versione successiva, l'interfaccia potrebbe apparire leggermente diversa. Qui, nel riquadro Formatta Serie Dati, scegli l'icona Riempimento e Linea (secchiello di vernice). Nella sezione RIEMPIMENTO, troverai la stessa opzione Varia colori per punto. Selezionala per applicare l'impostazione. Vedi screenshot:

3. Dopo aver cliccato su Chiudi per uscire dalla finestra di dialogo, il tuo grafico ora mostrerà ciascun punto dati in un colore diverso. Nota che i colori assegnati sono basati sul tema corrente della cartella di lavoro.

4. Se non ti piace la selezione di colori predefinita, puoi facilmente cambiare lo stile di colore personalizzando il tema. Vai alla scheda Layout di Pagina, clicca su Temi e seleziona un tema di colori che preferisci. Tutti i colori del grafico si aggiorneranno automaticamente in base al tema selezionato. Questo fornisce un modo rapido per sperimentare combinazioni di colori che soddisfino i requisiti della tua presentazione o del branding.
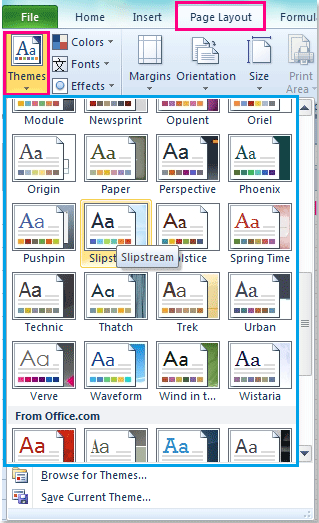
5. Dopo aver cambiato il tema, il tuo grafico mostrerà le barre o le colonne di dati con la nuova tavolozza di colori che hai selezionato.
Consigli per l'uso:
• L’opzione “Varia colori per punto” può essere usata non solo per i grafici a colonne ma anche per i grafici a barre e a linee in Excel.
• Mentre “Varia colori per punto” è facile e veloce per i grafici di base, non offre un controllo completo sul colore esatto di ciascun punto. Se richiedi colori specifici di branding o desideri assegnare un colore particolare a ciascun valore, potresti preferire formattare manualmente ciascun punto dati o considerare i metodi avanzati descritti di seguito.
• Questa funzione funziona solo per i grafici con una singola serie. Per grafici multi-serie più complessi o scenari in cui è necessario un controllo granulare dei colori, consulta le seguenti soluzioni espanse.
Risoluzione dei problemi:
• Se l’opzione “Varia colori per punto” è disabilitata, verifica se hai più di una serie nel grafico. Questa opzione è disponibile solo per i grafici con una singola serie.
• In alcune versioni precedenti di Excel, il nome o l'icona potrebbero differire leggermente; passa il mouse sopra opzioni simili per individuarla.
• Se il tuo grafico non si aggiorna istantaneamente, prova a cliccare nuovamente sul grafico o aggiorna il foglio di lavoro.
Suggerimento riassuntivo: Questo metodo è particolarmente raccomandato quando hai bisogno di una variazione rapida e semplice dei colori per ciascun punto in un piccolo set di dati e non richiedi schemi di colori personalizzati per punti individuali.
VBA: Assegna colori personalizzati ai punti dati del grafico
Ci sono scenari in cui la funzione integrata “Varia colori per punto” di Excel o i temi dei grafici non sono abbastanza precisi — ad esempio, quando vuoi applicare un colore specifico a ciascun punto dati per una visualizzazione avanzata (ad esempio, abbinamento ai colori del marchio, evidenziando valori anomali o utilizzando codici di colore standardizzati). Qui, puoi utilizzare VBA per impostare programmaticamente il colore di ciascun punto dati. Questo metodo è particolarmente utile se hai un grande set di dati o devi applicare ripetutamente colori personalizzati.
Scenario applicabile: Usa quando hai bisogno di un'assegnazione precisa del colore (compresi i codici RGB o esadecimali) per ciascun punto, oppure vuoi applicare automaticamente i colori senza formattare manualmente ogni punto. Lo svantaggio è che le autorizzazioni di sicurezza per le macro devono essere abilitate e la modifica del codice delle macro richiede una certa familiarità con VBA.
1. Clicca su Strumenti di Sviluppo > Visual Basic. Nella nuova finestra Microsoft Visual Basic per Applicazioni, clicca su Inserisci > Modulo, e inserisci il seguente codice nel Modulo:
Sub SetChartPointColors()
' Assigns custom colors to each data point in the first series of the first chart on the active sheet
Dim cht As ChartObject
Dim i As Integer
Dim colorArray As Variant
' Define custom color codes (RGB values or color constants)
colorArray = Array(RGB(255, 0, 0), RGB(0, 176, 80), RGB(0, 112, 192), RGB(255, 192, 0), RGB(112, 48, 160))
On Error Resume Next
Set cht = ActiveSheet.ChartObjects(1)
If cht Is Nothing Then
xTitleId = "KutoolsforExcel"
MsgBox "No chart found on the active sheet.", vbExclamation, xTitleId
Exit Sub
End If
For i = 1 To cht.Chart.SeriesCollection(1).Points.Count
cht.Chart.SeriesCollection(1).Points(i).Format.Fill.ForeColor.RGB = colorArray((i - 1) Mod UBound(colorArray) + 1)
Next i
MsgBox "Custom colors have been assigned to data points.", vbInformation, xTitleId
End SubSpiegazione dei parametri e suggerimenti per la personalizzazione:
• colorArray contiene i valori di colore che desideri assegnare ai punti dati. Puoi modificare queste tuple RGB per soddisfare le tue esigenze di colore precise.
• ActiveSheet.ChartObjects(1) individua il primo oggetto grafico nel tuo foglio di lavoro attivo. Se hai più grafici, potrebbe essere necessario regolare questo riferimento.
2. Per eseguire il codice, clicca il ![]() pulsante in VBA o premi F5. La macro applicherà la tua tavolozza personalizzata a ciascun punto della prima serie del grafico. Se ci sono più punti che colori nell'array, la macro ciclerà attraverso i tuoi colori.
pulsante in VBA o premi F5. La macro applicherà la tua tavolozza personalizzata a ciascun punto della prima serie del grafico. Se ci sono più punti che colori nell'array, la macro ciclerà attraverso i tuoi colori.
Precauzioni e risoluzione dei problemi:
• Assicurati che le autorizzazioni delle macro siano abilitate nelle impostazioni di Excel, poiché le macro sono disabilitate per impostazione predefinita.
• Se ricevi un messaggio "Nessun grafico trovato", attiva il foglio di lavoro contenente il grafico di destinazione.
• I colori RGB possono essere modificati secondo necessità, usa il selettore di colori di Excel o strumenti online per trovare i codici RGB preferiti.
• Puoi migliorare ulteriormente il codice VBA per chiederti di selezionare i colori o per lavorare con grafici/serie specifici.
Suggerimento riassuntivo: Il metodo VBA è ideale quando hai bisogno di automatizzare o controllare con precisione la colorazione dei punti dati, specialmente per grafici aggiornati frequentemente o con molti valori.
I migliori strumenti per la produttività in Office
Potenzia le tue competenze in Excel con Kutools per Excel e sperimenta un'efficienza mai vista prima. Kutools per Excel offre oltre300 funzionalità avanzate per aumentare la produttività e farti risparmiare tempo. Clicca qui per ottenere la funzione di cui hai più bisogno...
Office Tab porta le schede su Office e rende il tuo lavoro molto più semplice
- Abilita la modifica e lettura a schede in Word, Excel, PowerPoint, Publisher, Access, Visio e Project.
- Apri e crea più documenti in nuove schede della stessa finestra invece che in nuove finestre.
- Aumenta la produttività del50% e riduce centinaia di clic del mouse ogni giorno!
Tutti gli add-in Kutools. Un solo programma di installazione
La suite Kutools for Office include add-in per Excel, Word, Outlook & PowerPoint più Office Tab Pro, ideale per i team che lavorano su più app di Office.
- Suite tutto-in-uno — Add-in per Excel, Word, Outlook & PowerPoint + Office Tab Pro
- Un solo programma di installazione, una sola licenza — configurazione in pochi minuti (pronto per MSI)
- Funzionano meglio insieme — produttività ottimizzata su tutte le app Office
- Prova completa30 giorni — nessuna registrazione, nessuna carta di credito
- Massimo risparmio — costa meno rispetto all’acquisto singolo degli add-in