Come aggiungere una linea verticale/media a un grafico a barre in Excel?
Quando si utilizza un grafico a barre per mostrare i dati, in alcuni casi potrebbe essere necessario aggiungere una linea verticale al grafico a barre per evidenziare chiaramente la media dei dati, come mostrato nello screenshot sottostante. Questa guida spiega come aggiungere una linea verticale/media a un grafico a barre in Excel.

Aggiungi linea verticale al grafico a barre
 Aggiungi linea verticale al grafico a barre
Aggiungi linea verticale al grafico a barre
Ora devi prima inserire un grafico a barre.
1. Seleziona l'intervallo dati e fai clic su Inserisci > Barra > Barra.
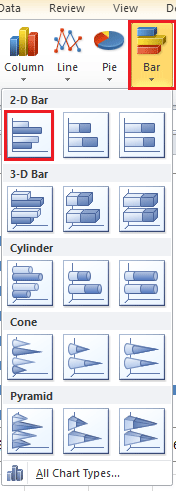

2. Poi vai a una cella vuota; qui seleziono la cella A10 per digitare Y, quindi vai alla cella accanto alla cella Y, qui B10, per digitare X. Vedi screenshot:

3. Nelle due celle sotto la cella Y, digita 0 e 1 in ciascuna cella. Vedi screenshot:
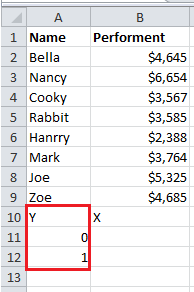
4. Vai alla cella sotto la cella X, qui B11, digita =MEDIA($B$2:$B$9) ($B$2:$B$9 è l'intervallo di dati di cui vuoi calcolare la media), quindi premi il tasto Invio e trascina la maniglia di riempimento alla cella successiva sotto di essa. Vedi screenshot:

5. Fai quindi clic con il pulsante destro del mouse sul grafico a barre e seleziona Seleziona dati dal menu contestuale.

6. Nella finestra di dialogo Seleziona origine dati, fai clic sul pulsante Aggiungi nella sezione Voci legenda (serie).
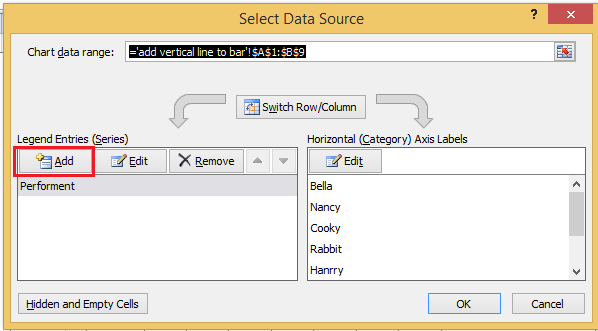
7. Nella finestra di dialogo Modifica serie, digita il nome della nuova serie che ti serve e seleziona B11:B12 (B11:B12 è l'intervallo in cui hai calcolato la media nel passaggio 4).

8. Fai clic su OK > OK per chiudere le finestre di dialogo. Quindi seleziona la nuova serie che hai aggiunto al grafico a barre, fai clic con il pulsante destro del mouse e seleziona Cambia tipo di grafico serie dal menu contestuale.

9. Nella finestra Cambia tipo di grafico visualizzata, seleziona Dispersione (XY) > Dispersione con linee orizzontali e fai clic su OK per uscire dalla finestra di dialogo. Vedi screenshot:
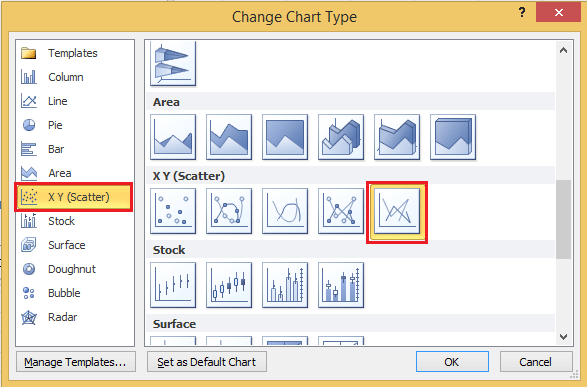
In Excel 2013, seleziona la sezione Combo sotto la scheda Tutti i grafici e scegli Dispersione con linee orizzontali dall'elenco a discesa nella serie Media, quindi fai clic su OK per uscire dalla finestra di dialogo.
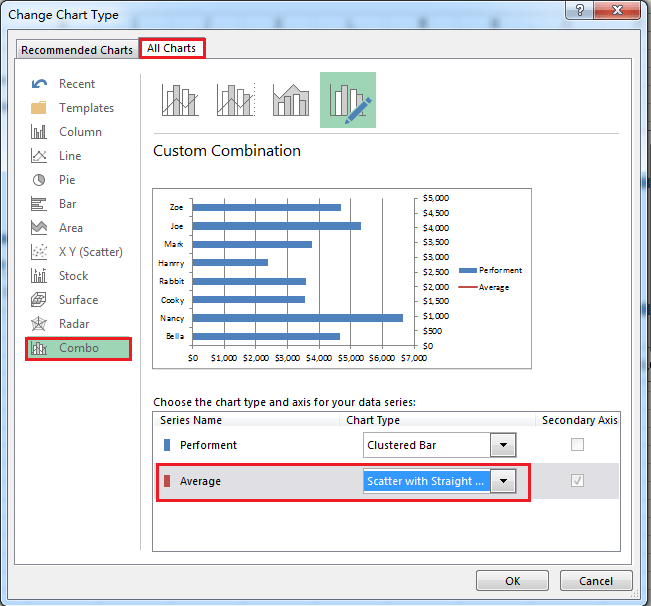
10. Vai al grafico, fai clic con il pulsante destro del mouse e seleziona Seleziona dati dal menu contestuale nuovamente.
11. Nella finestra di dialogo Seleziona dati, seleziona la serie Media e fai clic sul pulsante Modifica.

12. Nella finestra di dialogo Modifica serie, seleziona l'intervallo dei valori X e dei valori Y. (È sufficiente aggiungere le celle dell'intervallo sotto la cella Y e la cella X che hai digitato nel passaggio 2 ai valori Y e ai valori X.)

13. Fai clic su OK > OK per chiudere la finestra di dialogo. Quindi fai clic con il pulsante destro del mouse sull'asse Y a destra (l'asse secondario) e seleziona Formato asse dal menu contestuale.
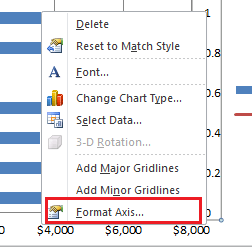
14. Nella finestra di dialogo Formato asse, seleziona l'opzione Fissa dopo Massimo e quindi digita 1 nella casella di testo accanto all'opzione Fissa.
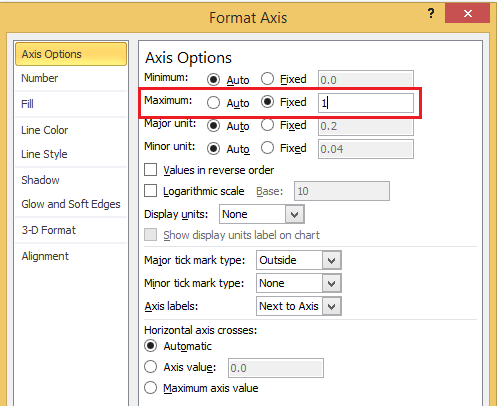
In Excel 2013, è sufficiente digitare direttamente 1 nella casella di testo Massimo nel riquadro Formato asse.
15. Chiudi la finestra di dialogo. Ora la linea verticale media è stata aggiunta al grafico a barre.

Puoi formattare la linea facendo clic con il pulsante destro del mouse sulla linea e selezionando Formato serie dati dal menu contestuale, quindi puoi modificare la linea come desideri nella finestra/riquadro Formato serie dati.
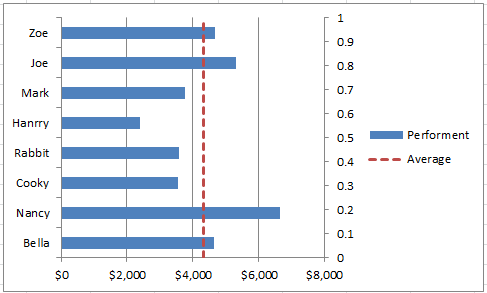
I migliori strumenti per la produttività in Office
Potenzia le tue competenze in Excel con Kutools per Excel e sperimenta un'efficienza mai vista prima. Kutools per Excel offre oltre300 funzionalità avanzate per aumentare la produttività e farti risparmiare tempo. Clicca qui per ottenere la funzione di cui hai più bisogno...
Office Tab porta le schede su Office e rende il tuo lavoro molto più semplice
- Abilita la modifica e lettura a schede in Word, Excel, PowerPoint, Publisher, Access, Visio e Project.
- Apri e crea più documenti in nuove schede della stessa finestra invece che in nuove finestre.
- Aumenta la produttività del50% e riduce centinaia di clic del mouse ogni giorno!
Tutti gli add-in Kutools. Un solo programma di installazione
La suite Kutools for Office include add-in per Excel, Word, Outlook & PowerPoint più Office Tab Pro, ideale per i team che lavorano su più app di Office.
- Suite tutto-in-uno — Add-in per Excel, Word, Outlook & PowerPoint + Office Tab Pro
- Un solo programma di installazione, una sola licenza — configurazione in pochi minuti (pronto per MSI)
- Funzionano meglio insieme — produttività ottimizzata su tutte le app Office
- Prova completa30 giorni — nessuna registrazione, nessuna carta di credito
- Massimo risparmio — costa meno rispetto all’acquisto singolo degli add-in