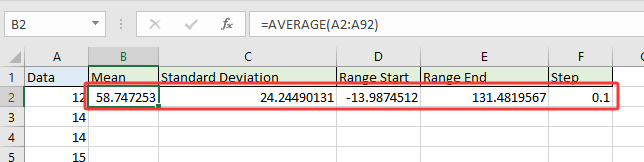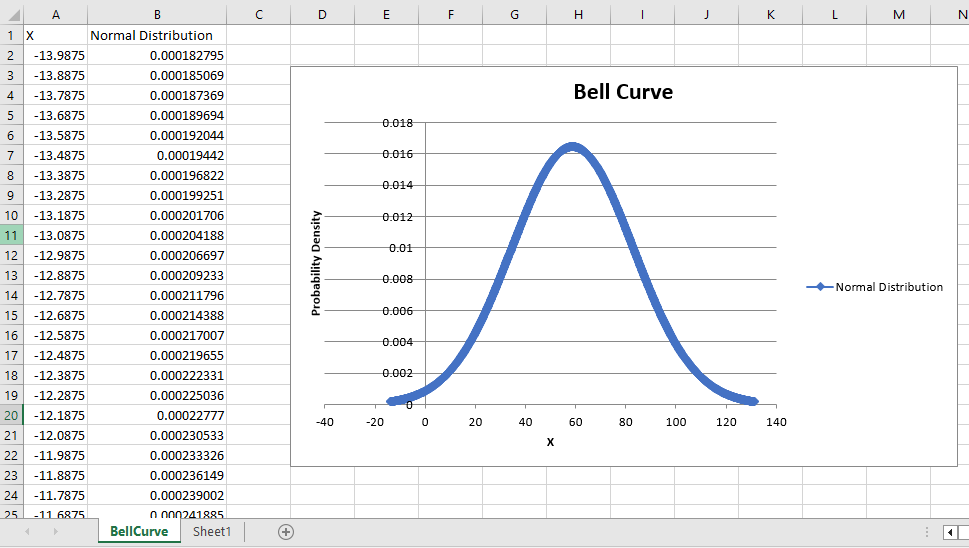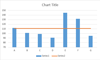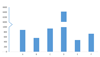Come creare un modello di grafico a campana in Excel?
Il grafico a campana, noto anche come distribuzione normale o gaussiana in statistica, è un grafico ampiamente utilizzato per rappresentare le distribuzioni dei dati dove la maggior parte dei valori si raggruppa intorno alla media, evidenziando la probabilità di diversi risultati. Il punto più alto della curva rappresenta l'evento più probabile. Tali grafici sono comunemente usati in settori come il controllo qualità, l'analisi dei punteggi degli esami, la valutazione delle prestazioni aziendali e altro ancora, poiché forniscono una visione visiva intuitiva della distribuzione e della probabilità dei valori osservati. Questo articolo ti guiderà passo dopo passo nella creazione di un grafico a campana utilizzando il tuo set di dati in Excel e ti mostrerà inoltre come salvare questa configurazione come modello di grafico riutilizzabile per analisi future.
- Crea un grafico a campana e salvalo come modello di grafico in Excel
- Crea rapidamente una curva a campana con uno strumento incredibile
- VBA: Genera grafico a campana con il codice (soluzione alternativa)
Crea un grafico a campana e salvalo come modello di grafico in Excel
Creare una curva a campana in Excel è un processo composto da più passaggi, ma una volta impostato, puoi personalizzare il grafico per vari set di dati o salvare il design per un uso ripetuto. Questa soluzione ti offre il pieno controllo sui dati, sui metodi di calcolo e sulla formattazione visiva—ideale se hai bisogno di un grafico preciso e personalizzabile per un'analisi approfondita dei dati.
Vantaggi: Massima flessibilità; tutti i passaggi sono chiaramente visibili per esigenze di apprendimento o documentazione.
Svantaggi: Richiede passaggi di calcolo manuali e attenzione scrupolosa alle formule.
Segui questi passaggi dettagliati:
1. Apri una nuova cartella di lavoro Excel e crea intestazioni di colonna nell'Intervallo A1:D1 come mostrato nello screenshot qui sotto. Le intestazioni consigliate sono: Dati, Distribuzione, Media, Deviazione Standard.

2. Inserisci i tuoi numeri sorgente sotto la colonna "Dati". Per ottenere la migliore visualizzazione della curva a campana, i tuoi dati dovrebbero coprire un'ampia gamma ed essere sufficientemente numerosi (si raccomanda almeno 30-50 valori). Per il nostro esempio, inseriamo valori da 10 a 100 in A2:A92.
Per assicurarti che i dati siano disposti dal più piccolo al più grande, seleziona le celle contenenti numeri nella colonna A e clicca Dati > Ordina da A a Z. Questo aiuta a formare correttamente la curva tracciata.
3. Calcola statistiche di supporto:
(1) Nella cella C2, inserisci la seguente formula per calcolare la media aritmetica (media) del tuo set di dati:
Questa funzione calcola la media dell'intervallo selezionato. Assicurati che l'intervallo corrisponda ai tuoi dati effettivi o adatta secondo necessità.
(2) Nella cella D2, calcola la deviazione standard, che viene utilizzata per determinare la larghezza della curva a campana:
Nota: Nelle versioni recenti di Excel, =DEV.ST.C() potrebbe essere suggerito per la deviazione standard del campione.
(3) Nella cella B2, genera la distribuzione di probabilità per ciascun punto dati. A seconda della versione di Excel, usa una di queste formule:
A. Per Excel 2010 o successivo: =DISTR.NORM(A2;$C$2;$D$2;FALSO) | B. Per Excel 2007: =DISTRNORM(A2;$C$2;$D$2;FALSO) |
Inserisci la formula appropriata nella cella B2. Poi, trascina la maniglia di riempimento automatico verso il basso per applicare la formula a tutte le righe di dati (fino a B92 in questo esempio). Questo crea il valore di distribuzione (curva a campana) per ciascun punto dati originale.
Nota: Se il tuo set di dati copre un intervallo diverso, aggiorna tutti i riferimenti di cella nelle formule di conseguenza. Inoltre, errori nell'applicazione delle formule spesso derivano da un intervallo errato o da un posizionamento sbagliato delle celle, quindi verifica attentamente i riferimenti.

4. Evidenzia entrambe le colonne Dati e Distribuzione (ad esempio, Intervallo A2:B92). Vai su Inserisci > Grafico a dispersione (o Grafico a dispersione e ad anello in Excel 2013+) > Grafico a dispersione con linee e marcatori fluidi. Questo tipo di grafico visualizza al meglio il pattern a forma di campana.

Il grafico ora mostra la tua curva a campana, simile all'esempio seguente:
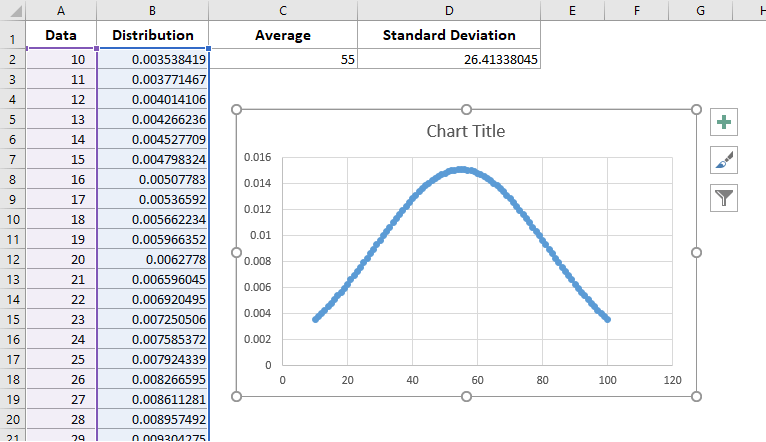
Per chiarezza ed estetica, potresti voler rimuovere elementi del grafico non necessari come griglie, etichette degli assi o legende per mettere in risalto la forma a campana. Fai clic con il tasto destro sull'elemento che desideri rimuovere e seleziona “Elimina” o deselezionalo dalle opzioni di formattazione del grafico.
Per riutilizzare questo grafico con altri dati, dovresti salvarlo come modello:
5. Salva la curva a campana come modello di grafico:
A. In Excel 2013 o successivo: Fai clic con il tasto destro sul grafico a campana completo, seleziona Salva come modello dal menu.
B. In Excel 2007/2010: Clicca sul grafico per abilitare Strumenti grafico, poi vai su Progettazione > Salva come modello.
Questo permette di creare più rapidamente nuove curve a campana per altri set di dati in futuro senza ripetere tutta la formattazione.
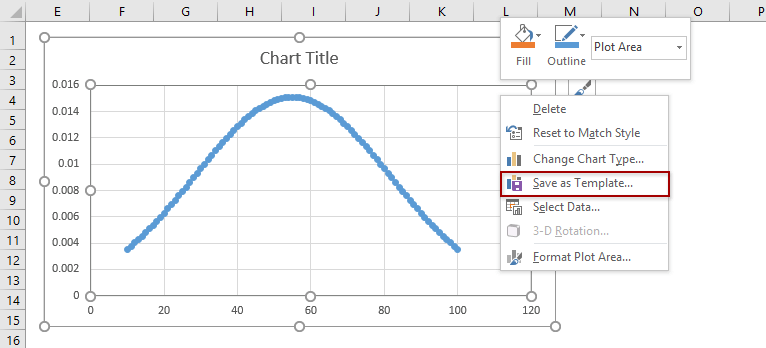
6. Quando appare la finestra di dialogo Salva modello di grafico, specifica un nome riconoscibile nel campo Nome file (ad esempio, "BellCurveTemplate"), e clicca Salva. Questo modello viene memorizzato nella cartella "Modelli" predefinita, generalmente accessibile dalla finestra di dialogo di selezione del grafico per nuove cartelle di lavoro.

Suggerimenti per la risoluzione dei problemi:
- Se l'opzione di salvataggio del modello non è disponibile, assicurati che il grafico sia selezionato e che tu abbia le autorizzazioni appropriate per scrivere file nella cartella dei modelli predefinita.
- Se i grafici futuri non assomigliano alla tua curva a campana salvata, ricontrolla i dati di input per completezza e formattazione corretta.
Crea rapidamente una curva a campana con uno strumento incredibile
Se vuoi bypassare calcoli manuali e formule complesse, Kutools per Excel fornisce una funzione Distribuzione Normale / Curva a Campana che crea grafici professionali a campana in pochi clic. Questo metodo è particolarmente prezioso quando lavori con dati poco familiari o richiedi una visualizzazione statistica immediata senza una conoscenza approfondita delle funzioni di Excel.
Vantaggi: Riduce drasticamente il tempo e le competenze necessarie per creare grafici a campana o combinati. Include opzioni extra come istogrammi di frequenza e grafici combinati per un'analisi più completa.
Svantaggi: Richiede l'installazione di Kutools per Excel.
1. Seleziona l'intervallo contenente i tuoi valori di dati. Assicurati che i tuoi dati siano numerici e non contengano celle vuote o testo per ottenere risultati ottimali. Clicca Kutools > Grafici > Distribuzione Dati > Distribuzione Normale / Curva a Campana.
2. Nella finestra di dialogo che appare, seleziona Grafico di distribuzione normale l'opzione sotto la sezione Seleziona . Clicca OK per creare il grafico.

Questa finestra di dialogo ti permette anche di:
(1) Opzionalmente inserire un titolo per il grafico per l'etichettatura immediata.
(2) Crea un istogramma di frequenza spuntando solo Istogramma di frequenza.
(3) Combina un istogramma e una curva a campana in un'unica vista spuntando entrambe le opzioni sotto Seleziona.
Se solo l'opzione Grafico di distribuzione normale è stata scelta:

Se entrambe Grafico di distribuzione normale e Istogramma di frequenza sono state selezionate per un effetto combinato:

Precauzioni:
- Assicurati che l'intervallo di dati contenga solo voci numeriche valide.
- Se il grafico risultante non appare come previsto, verifica eventuali errori nei dati o discrepanze nell'intervallo.
Rispetto alle soluzioni manuali, l'utilizzo di Kutools per Excel è ideale per risultati rapidi e coerenti, specialmente quando si producono grafici per report o presentazioni con il minimo sforzo.
VBA: Genera automaticamente una curva a campana con una macro
Per utenti avanzati o per coloro che automatizzano report ripetitivi, una semplice macro VBA può generare rapidamente dati di curva a campana a partire da parametri definiti dall'utente e tracciare il grafico automaticamente. Questo è particolarmente utile quando si lavora con dati in cambiamento o per report frequenti che richiedono un formato consistente.
Vantaggi: Può automatizzare sia il calcolo che la creazione del grafico; buono per l'elaborazione in batch.
Svantaggi: È necessaria una certa familiarità con le macro e potrebbero essere richieste autorizzazioni di sicurezza per eseguire script VBA.
- Prepara i tuoi dati. Se hai già un set di dati (ad esempio, nell'intervallo A2:A92), calcola la media, la deviazione standard, l'inizio/fine dell'intervallo utilizzando le formule di Excel:Ottieni la media:
=AVERAGE(A2:A92)Ottieni la Deviazione Standard:=STDEV.P(A2:A92)Ottieni l'Inizio dell'Intervallo:=Mean-3*Standard DeviationPoiché la media è in B2, la Deviazione Standard è in C2, questa formula dovrebbe essere: =B2-3*C2Ottieni la Fine dell'Intervallo:=Mean+3*Standard DeviationPoiché la media è in B2, la Deviazione Standard è in C2, questa formula dovrebbe essere: =B2+3*C2Per il passo, usa 1 o 0.1. Più piccolo è il valore del passo, più fluida diventa la curva.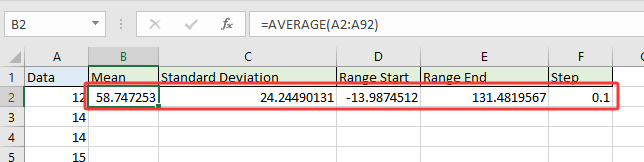
- Esegui il codice
- Premi Alt + F11 per aprire l'editor VBA.
- Inserisci un nuovo modulo e incolla il codice della macro GenerateBellCurve.
Sub GenerateBellCurve() 'Updated by Extendoffice 2025/07/24 Dim xMean As Double Dim xStdev As Double Dim xStart As Double Dim xEnd As Double Dim xStep As Double Dim xRow As Integer Dim ws As Worksheet Dim chartObj As ChartObject Dim xValue As Double On Error Resume Next xTitleId = "KutoolsforExcel" Set ws = Worksheets.Add ws.Name = "BellCurve" xMean = Application.InputBox("Enter mean value:", xTitleId, 50, Type:=1) xStdev = Application.InputBox("Enter standard deviation:", xTitleId, 10, Type:=1) xStart = Application.InputBox("Enter range start (e.g. 10):", xTitleId, xMean - 3 * xStdev, Type:=1) xEnd = Application.InputBox("Enter range end (e.g. 100):", xTitleId, xMean + 3 * xStdev, Type:=1) xStep = Application.InputBox("Enter step interval (e.g. 1):", xTitleId, 1, Type:=1) ws.Range("A1:B1").Value = Array("X", "Normal Distribution") xRow = 2 For xValue = xStart To xEnd Step xStep ws.Cells(xRow, 1).Value = xValue ws.Cells(xRow, 2).Value = WorksheetFunction.Norm_Dist(xValue, xMean, xStdev, False) xRow = xRow + 1 Next Set chartObj = ws.ChartObjects.Add(Left:=300, Width:=500, Top:=10, Height:=300) With chartObj.Chart .ChartType = xlXYScatterSmooth .SetSourceData Source:=ws.Range("A1:B" & xRow - 1) .HasTitle = True .ChartTitle.Text = "Bell Curve" .Axes(xlCategory).HasTitle = True .Axes(xlCategory).AxisTitle.Text = "X" .Axes(xlValue).HasTitle = True .Axes(xlValue).AxisTitle.Text = "Probability Density" End With ws.Activate End Sub - Premi F5 per eseguire la macro.
- Inserisci i Valori Richiesti Quando Richiesto La macro chiederà:
- Valore medio: Seleziona semplicemente la cella contenente il valore medio che hai calcolato. Puoi inserire manualmente il valore se lo ricordi.
- Deviazione standard: Seleziona la cella contenente la deviazione standard.
- Inizio intervallo: Seleziona la cella contenente l'inizio dell'intervallo.
- Fine intervallo: Seleziona la cella contenente la fine dell'intervallo
- Passo: Inserisci 1 o 0.1. Oppure seleziona la cella contenente il valore del passo.
Una volta completato, verrà creata una nuova scheda di lavoro denominata BellCurve.
- La colonna A contiene i valori dell'asse X (intervallo di dati).
- La colonna B contiene i valori di densità di probabilità calcolati usando DISTR.NORM().
- Un grafico a dispersione fluida (curva a campana) verrà inserito direttamente nel foglio di lavoro.
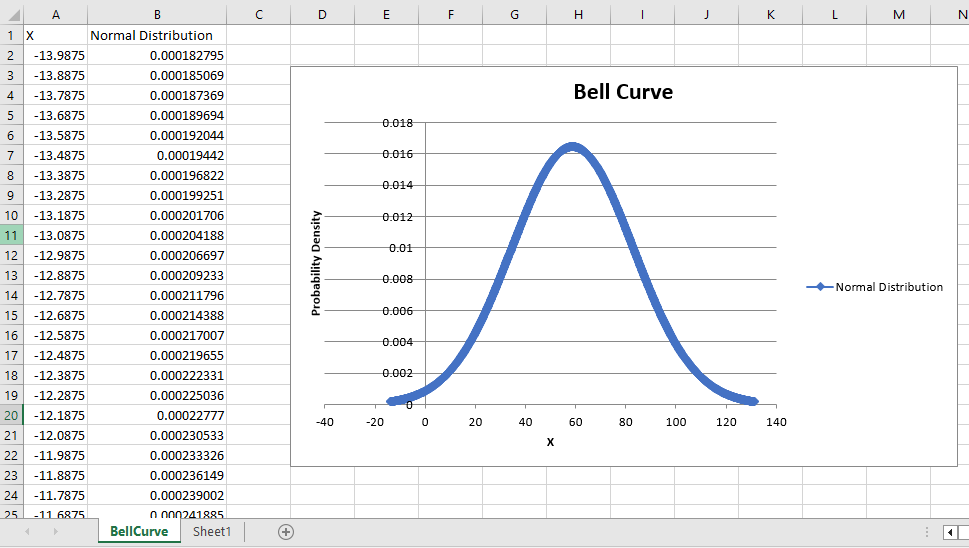
Consiglio: Se si verifica un errore, ricontrolla gli input dei parametri e assicurati di avere le autorizzazioni per aggiungere fogli di lavoro e grafici. Salva sempre il tuo lavoro prima di eseguire script VBA poiché le macro non possono essere annullate.
Articoli correlati
I migliori strumenti per la produttività in Office
Potenzia le tue competenze in Excel con Kutools per Excel e sperimenta un'efficienza mai vista prima. Kutools per Excel offre oltre300 funzionalità avanzate per aumentare la produttività e farti risparmiare tempo. Clicca qui per ottenere la funzione di cui hai più bisogno...
Office Tab porta le schede su Office e rende il tuo lavoro molto più semplice
- Abilita la modifica e lettura a schede in Word, Excel, PowerPoint, Publisher, Access, Visio e Project.
- Apri e crea più documenti in nuove schede della stessa finestra invece che in nuove finestre.
- Aumenta la produttività del50% e riduce centinaia di clic del mouse ogni giorno!
Tutti gli add-in Kutools. Un solo programma di installazione
La suite Kutools for Office include add-in per Excel, Word, Outlook & PowerPoint più Office Tab Pro, ideale per i team che lavorano su più app di Office.
- Suite tutto-in-uno — Add-in per Excel, Word, Outlook & PowerPoint + Office Tab Pro
- Un solo programma di installazione, una sola licenza — configurazione in pochi minuti (pronto per MSI)
- Funzionano meglio insieme — produttività ottimizzata su tutte le app Office
- Prova completa30 giorni — nessuna registrazione, nessuna carta di credito
- Massimo risparmio — costa meno rispetto all’acquisto singolo degli add-in