Come creare un modello Gantt in Excel?
Normalmente, creiamo le pianificazioni dei progetti con il diagramma di Gantt, in modo che i lettori possano vedere a colpo d'occhio quando un progetto inizia e finisce. In questo articolo, vi mostrerò come creare un diagramma di Gantt utilizzando la formattazione condizionale in Excel e salvare il diagramma di Gantt come modello Excel.
Crea una tabella Gantt e salvala come modello Excel normale
Salva la tabella Gantt (intervallo) come mini modello
 Crea un Diagramma di Gantt con la formattazione condizionale e poi salvalo come modello Excel
Crea un Diagramma di Gantt con la formattazione condizionale e poi salvalo come modello Excel
I seguenti passaggi vi guideranno nella creazione di un diagramma di Gantt tramite formattazione condizionale e nel salvarlo come modello in Microsoft Excel.
Passo 1: Preparate una tabella in una cartella di lavoro vuota e inserite i vostri dati in questa tabella come mostrato nello screenshot seguente:
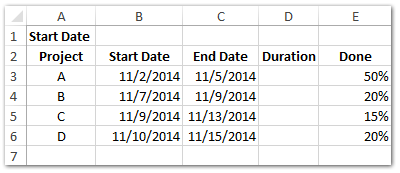
Passo 2: Nella Cella B1 inserite una data di inizio, ad esempio 01/11/2014. E inserite i vostri dati nelle celle corrispondenti una per una.
Passo 3: Calcolate i giorni di durata. Nella Cella D3 inserite =C3-B3+1, e trascinate la maniglia di riempimento verso il basso per applicare questa formula all'intervallo desiderato.
Passo 4: Aggiungete le date in questa tabella.
(1) Nella Cella F2 inserite =B1, e premete il tasto Invio ;
(2) Nella Cella G2 inserite =F2+1, e trascinate la maniglia di riempimento verso destra per applicare questa formula all'intervallo desiderato. Nel nostro caso, applichiamo questa formula nell'Intervallo G2:AI2.
(3) Selezionate le celle delle date dell'Intervallo F2:AI2, cliccate sull'Ancora nel gruppo Numero della scheda Home , e nella finestra di dialogo Formato celle cliccate su Personalizzato nella casella Categoria, quindi inserite D nella casella Tipo , e cliccate sul pulsante OK . Vedere lo screenshot qui sotto:

Passo 4: Nella Cella F3 inserite =SE(E(F$2>=$B3,F$2<=$C3),""), e trascinate la maniglia di riempimento fino all'Intervallo F3:AI6.
Ora vedrete che le colonne delle date sono riempite con Falso e vuote. Vedere lo screenshot qui sotto:

Passo 5: Selezionate l'Intervallo F3:AI6, e cliccate su Home > Formattazione Condizionale > Nuova Regola.

Passo 6: Nella finestra di dialogo Nuova Regola di Formattazione che appare,
(1) Cliccate per selezionare Utilizza una formula per determinare quali celle formattare nella casella Seleziona un tipo di regola ;
(2) Nella casella Formatta i valori dove questa formula è vera , inserite =F3="";
(3) Cliccate sul pulsante Formato.

Passo 7: Nella finestra di dialogo Formato celle, andate alla scheda Riempimento, e specificate un colore di sfondo, quindi cliccate entrambi i pulsanti OK per chiudere la finestra di dialogo Formato celle e la finestra di dialogo Nuova Regola di Formattazione.

Passo 8: Mantenete selezionato l'Intervallo F3:AI6, e nascondete i caratteri nell'intervallo cliccando su Home > Colore Carattere > Bianco o qualsiasi colore uguale al vostro colore di sfondo.

Ora vedrete il Diagramma di Gantt creato tramite formattazione condizionale come mostrato nello screenshot seguente:

Passo 9: Cliccate su File > Salva > Computer > Sfoglia in Excel 2013, oppure cliccate su File /Pulsante Office > Salva in Excel 2007 e 2010.
Passo 10: Nella finestra di dialogo Salva con nome che appare, inserite un nome per questa cartella di lavoro nella casella Nome file, cliccate sulla casella Salva come tipo e selezionate Modello Excel (*.xltx) dall'elenco a discesa, infine cliccate sul pulsante Salva.
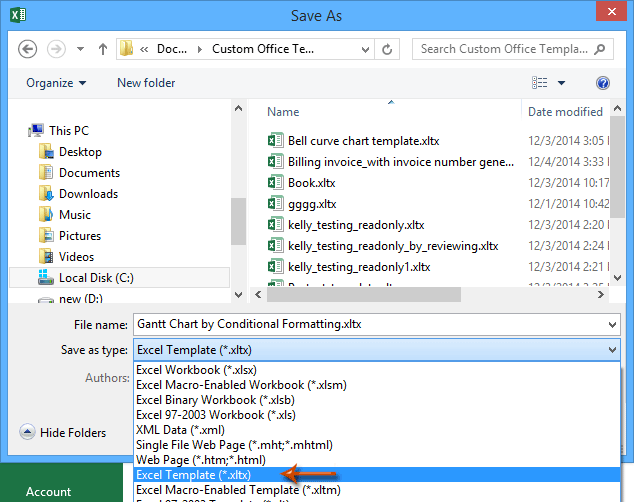
 Articoli correlati:
Articoli correlati:
Come creare un modello di sola lettura in Excel?
Come proteggere/bloccare un modello Excel da sovrascrittura con password?
Come trovare e cambiare la posizione di salvataggio predefinita dei modelli di Excel?
Come modificare/cambiare un modello personale in Excel?
Come cambiare il modello predefinito di cartelle di lavoro/fogli in Excel?I migliori strumenti per la produttività in Office
Potenzia le tue competenze in Excel con Kutools per Excel e sperimenta un'efficienza mai vista prima. Kutools per Excel offre oltre300 funzionalità avanzate per aumentare la produttività e farti risparmiare tempo. Clicca qui per ottenere la funzione di cui hai più bisogno...
Office Tab porta le schede su Office e rende il tuo lavoro molto più semplice
- Abilita la modifica e lettura a schede in Word, Excel, PowerPoint, Publisher, Access, Visio e Project.
- Apri e crea più documenti in nuove schede della stessa finestra invece che in nuove finestre.
- Aumenta la produttività del50% e riduce centinaia di clic del mouse ogni giorno!
Tutti gli add-in Kutools. Un solo programma di installazione
La suite Kutools for Office include add-in per Excel, Word, Outlook & PowerPoint più Office Tab Pro, ideale per i team che lavorano su più app di Office.
- Suite tutto-in-uno — Add-in per Excel, Word, Outlook & PowerPoint + Office Tab Pro
- Un solo programma di installazione, una sola licenza — configurazione in pochi minuti (pronto per MSI)
- Funzionano meglio insieme — produttività ottimizzata su tutte le app Office
- Prova completa30 giorni — nessuna registrazione, nessuna carta di credito
- Massimo risparmio — costa meno rispetto all’acquisto singolo degli add-in