Come creare un modello di foglio orario in Excel?
In alcuni casi, alcuni utenti devono registrare il loro tempo di lavoro ogni settimana. Un foglio orario settimanale è un buon modo per risolvere questo problema. In questo articolo, vi mostrerò come creare un foglio orario settimanale in Excel e poi salvarlo facilmente come modello.
Crea un foglio orario e salvalo come modello Excel normale
Salva solo il foglio orario (selezione) come mini modello
 Crea un modello di foglio orario in Excel
Crea un modello di foglio orario in Excel
Passo 1: Crea una nuova cartella di lavoro e prepara una tabella come mostrato nello screenshot seguente:
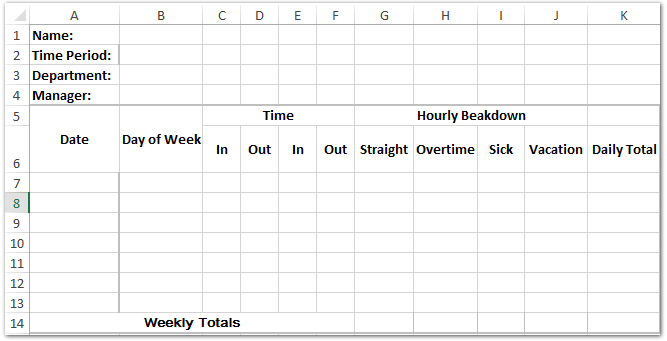
Passo 2: Inserisci la data nella tabella:
(1) Specifica la data di inizio del periodo di tempo nella cella B2.
(2) Nella cella A7 inserisci =IF(B2<>"",B2,""), e premi il tasto Invio.
(3) Nella cella A8 inserisci =IF(A7<>"",A7+1,""), e trascina la maniglia di riempimento per applicare questa formula all'intervallo A9:A13.

Nota: Se queste date nell'intervallo A7:A13 non vengono visualizzate nel formato dati, seleziona l'intervallo A7:A13, fai clic sulla casella Formato numero nel gruppo Numero della scheda Home e specifica Data breve nell'elenco a discesa.
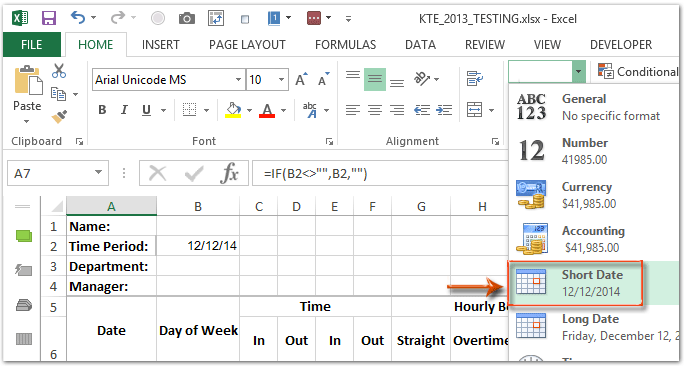
Passo 3: Inserisci i giorni della settimana nella tabella:
(1) Nella cella B7 inserisci =A7, e trascina la maniglia di riempimento per applicare questa formula all'intervallo B8:B13;
(2) Mantieni selezionato l'intervallo B7:B13, fai clic sull'icona nel gruppo Numero della scheda Home;
(3) Nella finestra di dialogo Formato celle che si apre, fai clic per evidenziare Personalizzato nella casella Categoria, inserisci gggg nella casella sotto Tipo e fai clic sul pulsante OK.

Passo 4: Aggiungi convalida dei dati per le colonne Ora:
(1) Seleziona l'intervallo C7:F13, fai clic su Dati > Convalida dati;
(2) Nella finestra di dialogo Convalida dati, specifica Ora nella casella Consenti, specifica compreso nella casella Dati, specifica Ora iniziale come 0:00 e specifica Ora finale come 23:59, infine fai clic sul pulsante OK. Vedi screenshot qui sotto:
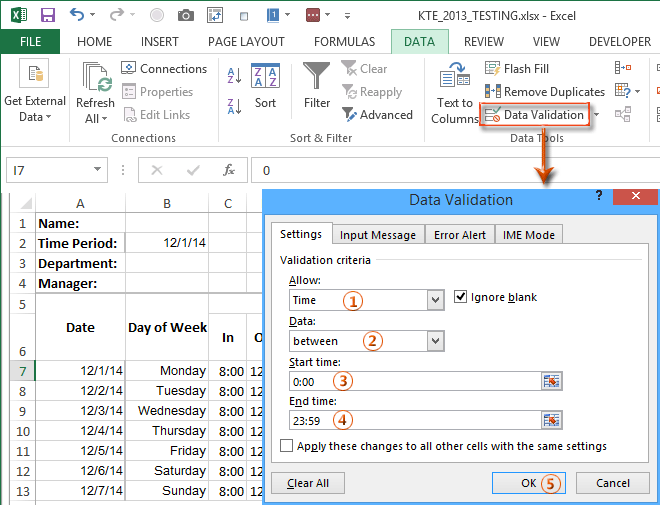
Passo 5: Aggiungi convalida dei dati per la colonna Malattia e la colonna Vacanza:
(1) Seleziona l'intervallo I7:J13, e fai clic su Dati > Convalida dati;
(2) Nella finestra di dialogo Convalida dati che appare, specifica Consenti come Decimale, specifica Dati come compreso, specifica Minimo come 0 e specifica Massimo come 8, infine fai clic sul pulsante OK.

Passo 6: Inserisci i tuoi dati originali nelle colonne Ora, nella colonna Malattia e nella colonna Vacanza, quindi calcola le ore di lavoro:
(1) Nella cella G7 inserisci =IF(((D7-C7)+(F7-E7))*24>8,8,((D7-C7)+(F7-E7))*24), e trascina la maniglia di riempimento per applicare questa formula all'intervallo G8:G13;
(2) Nella cella H7 inserisci =IF(((D7-C7)+(F7-E7))*24>8,((D7-C7)+(F7-E7))*24-8,0), e trascina la maniglia di riempimento per applicare questa formula all'intervallo H8:H13;
Nota: Entrambe le formule presuppongono che le ore di lavoro normali siano 8 ore al giorno. Se le tue ore di lavoro sono diverse, cambia l'8 con il numero delle tue ore di lavoro in entrambe le formule.
Passo 7: Calcola il totale giornaliero e il totale settimanale:
(1) Nella cella K7 inserisci =SUM(G7:J7), e trascina la maniglia di riempimento per applicare questa formula all'intervallo K8:K13;
(2) Nella cella G14 inserisci =SUM(G7:G13), e trascina la maniglia di riempimento per applicare questa formula all'intervallo H14:K14.
Finora, abbiamo creato un foglio orario in Excel. Alcuni utenti potrebbero aver bisogno di utilizzare spesso il foglio orario con questo formato, quindi possiamo salvarlo come modello.
Passo 8: Fai clic su File > Salva > Computer > Sfoglia in Excel 2013; oppure fai clic su File / Pulsante Office > Salva in Excel 2007 e 2010.
Passo 9: Nella finestra di dialogo Salva con nome, inserisci un nome per il tuo modello nella casella Nome file, fai clic sulla casella Salva come tipo e seleziona Modello Excel(*.xltx) dall'elenco a discesa, quindi fai clic sul pulsante Salva.

 Articoli correlati:
Articoli correlati:
Come creare un modello di sola lettura in Excel?
Come proteggere/bloccare un modello Excel da sovrascrittura con password?
Come trovare e cambiare la posizione di salvataggio predefinita dei modelli di Excel?
Come modificare/cambiare un modello personale in Excel?
Come cambiare il modello predefinito di cartelle di lavoro/fogli di lavoro in Excel?
I migliori strumenti per la produttività in Office
Potenzia le tue competenze in Excel con Kutools per Excel e sperimenta un'efficienza mai vista prima. Kutools per Excel offre oltre300 funzionalità avanzate per aumentare la produttività e farti risparmiare tempo. Clicca qui per ottenere la funzione di cui hai più bisogno...
Office Tab porta le schede su Office e rende il tuo lavoro molto più semplice
- Abilita la modifica e lettura a schede in Word, Excel, PowerPoint, Publisher, Access, Visio e Project.
- Apri e crea più documenti in nuove schede della stessa finestra invece che in nuove finestre.
- Aumenta la produttività del50% e riduce centinaia di clic del mouse ogni giorno!
Tutti gli add-in Kutools. Un solo programma di installazione
La suite Kutools for Office include add-in per Excel, Word, Outlook & PowerPoint più Office Tab Pro, ideale per i team che lavorano su più app di Office.
- Suite tutto-in-uno — Add-in per Excel, Word, Outlook & PowerPoint + Office Tab Pro
- Un solo programma di installazione, una sola licenza — configurazione in pochi minuti (pronto per MSI)
- Funzionano meglio insieme — produttività ottimizzata su tutte le app Office
- Prova completa30 giorni — nessuna registrazione, nessuna carta di credito
- Massimo risparmio — costa meno rispetto all’acquisto singolo degli add-in