Come generare automaticamente il numero di fattura in Excel?
La generazione dei numeri di fattura in Excel rappresenta spesso una sfida: poiché i numeri di fattura devono essere univoci e sequenziali, inserirli manualmente lascia spazio a errori come dimenticare l'ultimo numero utilizzato o duplicarlo accidentalmente. Questo può portare a confusione nel tracciamento delle fatture, inesattezze nei dati e potenziali problemi con la contabilità o la conformità. Automatizzare la generazione dei numeri di fattura in Excel non solo risparmia tempo, ma garantisce anche precisione e coerenza nel processo di fatturazione.
Questo articolo esplora tre modi pratici per generare automaticamente i numeri di fattura in Excel. Ogni soluzione offre benefici diversi ed è adatta a scenari specifici, aiutandoti a ottimizzare il flusso di lavoro e ridurre al minimo gli errori.
- Aggiungi un generatore automatico di numeri di fattura in Excel
- Aggiungi numero di fattura con la funzione Inserisci Numero di Sequenza di KTE
- Usa le formule di Excel per generare numeri di fattura sequenziali
Aggiungi un generatore automatico di numeri di fattura in Excel
Questa soluzione utilizza VBA per incrementare automaticamente il numero di fattura ogni volta che apri il workbook specificato. È adatta ai casi in cui crei e gestisci fatture all'interno di un singolo file. Tuttavia, se ti dimentichi di salvare prima di chiudere, o lavori in più cartelle di lavoro, c'è il rischio di duplicazione. Di seguito è riportata una guida passo-passo con dettagli e importanti promemoria.
1. Inizia aprendo il workbook che desideri utilizzare per le tue fatture, oppure crea uno nuovo se stai iniziando.
2. Seleziona una cella vuota per memorizzare il numero di partenza della fattura. Ad esempio, inserisci il numero di partenza della fattura, come 10000, nella cella D2. Questa cella servirà come riferimento per i numeri di fattura che genererai.
3. Premi Alt + F11 per aprire la finestra Microsoft Visual Basic for Applications. Nel riquadro VBAProject (di solito sulla sinistra), espandi l'elenco per il tuo workbook corrente e fai doppio clic su ThisWorkbook per aprire la sua finestra di codice. (Nota: Ad esempio, se il tuo file si chiama Book1, trova ThisWorkbook sotto VBAProject (Book1).)
4. Copia e incolla il seguente codice VBA nella finestra del codice che appare.
VBA: Generatore di Numeri di Fattura
Private Sub Workbook_Open()
Range("D2").Value = Range("D2").Value + 1
End SubNota: Assicurati di regolare D2 nel codice per abbinarlo alla cella scelta nel passaggio 2 se utilizzi una posizione diversa per il numero di partenza.
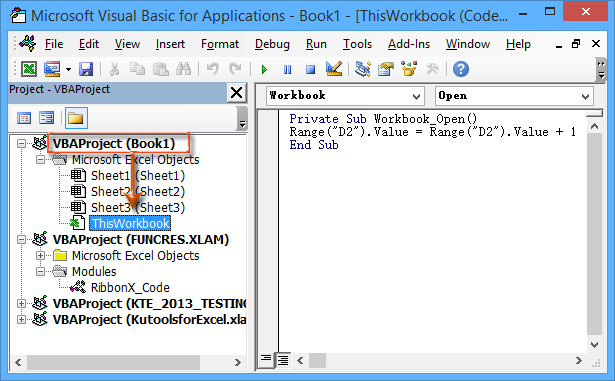
5. Se desideri creare numeri di fattura più avanzati o leggibili (ad esempio, aggiungendo date, nomi di aziende o elementi casuali), puoi usare le formule di Excel invece di usare solo numeri interi. Di seguito sono riportate alcune formule comunemente usate e i loro effetti:
| N° | Formula | Numeri di Fattura |
| 1 | ="NomeAzienda"&TESTO(OGGI(),"yymmdd")&D2 | NomeAzienda141209100000 |
| 2 | ="NomeAzienda"&TESTO(OGGI(),"0")& D2 | NomeAzienda41982100000 |
| 3 | ="NomeAzienda"&TESTO(ORA(),"MMGGHHMMSS")& D2 | NomeAzienda1209095819100000 |
| 4 | ="NomeAzienda"&TESTO(ORA(),"0")& D2 | NomeAzienda41982100000 |
| 5 | ="NomeAzienda"&CASUALE.TRA(100000;999999)& D2 | NomeAzienda448685100000 |
Consigli Pratici:
(1) Sostituisci D2 nelle formule sopra con la tua cella di partenza effettiva se è diversa.
(2) Sostituisci NomeAzienda con il nome della tua organizzazione o azienda, o qualsiasi altro prefisso desiderato.
(3) Inserisci la formula nella cella dove vuoi che appaia il numero di fattura, quindi premi Invio per generare automaticamente un numero di fattura.
(4) Per la creazione in batch, puoi trascinare la maniglia di riempimento per copiare le formule e generare rapidamente più numeri di fattura univoci.
Precauzioni e Promemoria:
- Assicurati che le macro siano abilitate nelle impostazioni di Excel, altrimenti il codice VBA non funzionerà.
- Ricordati di salvare il tuo workbook ogni volta prima di chiuderlo; altrimenti, il prossimo numero di fattura potrebbe non essere aggiornato correttamente, portando a possibili duplicazioni.
- Conservare la cella del numero di partenza in un foglio nascosto o protetto può ulteriormente ridurre il rischio di modifiche accidentali.
6. Per preservare la funzionalità della macro ed evitare di perdere la configurazione, salva il workbook come file abilitato per le macro.
A. In Excel 2013 o versioni successive: Clicca File > Salva (o Salva con nome) > Computer > Sfoglia.
B. In Excel 2007 o 2010: Clicca sul menu File menu o Pulsante Office; poi seleziona Salva (o Salva con nome).
7. Nella finestra Salva con nome, per favore:
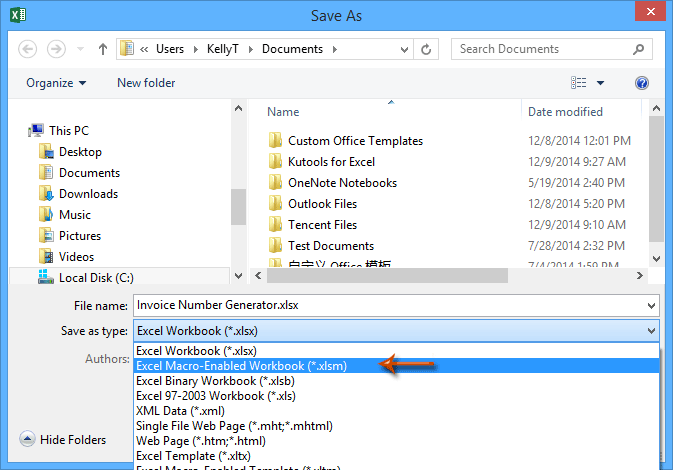
(1) Scegli un nome file nella casella Nome file .
(2) Seleziona Cartella di Lavoro Abilitata per Macro di Excel (*.xlsm) nella lista a discesa Salva come tipo .
(3) Decidi un luogo di archiviazione per il tuo file.
(4) Clicca Salva per completare.
Con questa configurazione finalizzata, ogni volta che apri il tuo libro delle fatture, il numero di fattura aumenterà automaticamente di 1. Assicurati sempre di salvare il tuo libro quando hai finito per mantenere la sequenza corretta e prevenire sovrapposizioni o reset di numeri. Questo metodo è ideale per l'uso in un singolo libro; per operazioni tra più file o da parte di più utenti, considera metodi alternativi sotto indicati.
Risoluzione dei Problemi: Se compaiono avvisi di sicurezza sulle macro, controlla le impostazioni del Centro di Affidabilità di Excel per consentire le macro. Se il numero di fattura non si incrementa come previsto, assicurati che il codice sia nella posizione corretta e che la cella di riferimento corrisponda.
Aggiungi il numero di fattura con la funzione Inserisci Numero di Sequenza di KTE
Sebbene il metodo VBA sopra descritto funzioni bene all'interno di un workbook dedicato, può essere limitante quando è necessario generare numeri di fattura univoci e consecutivi tra file diversi o condividere il processo con colleghi. Per maggiore flessibilità e facilità d'uso, considera la funzione Inserisci Numero di Sequenza di Kutools per Excel. Questo approccio funziona senza problemi attraverso più workbook e aiuta a evitare sovrapposizioni di numeri anche se ti dimentichi di salvare il file prima di chiuderlo – un problema comune con soluzioni VBA di base.
1. Clicca sulla cella dove vuoi che appaia il numero di fattura, poi vai su Kutools > Inserisci > Inserisci Numero di Sequenza.
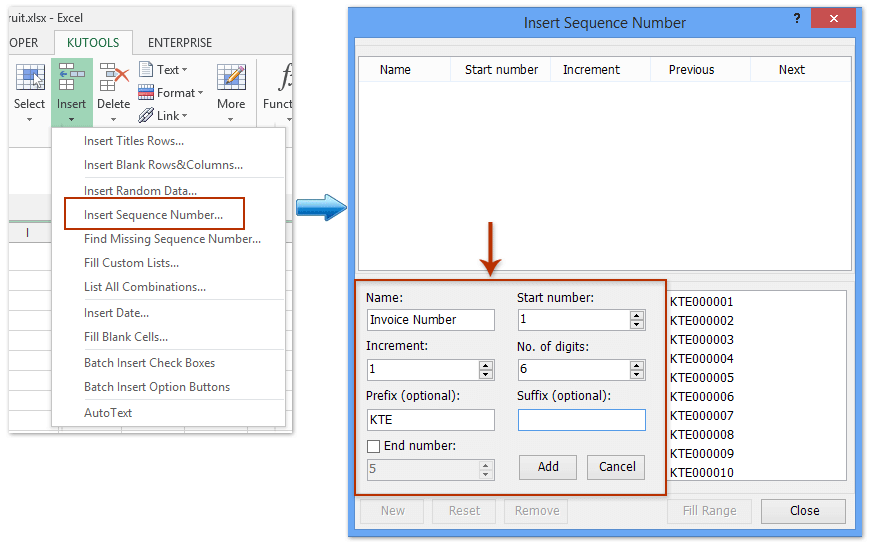
2. Nella finestra di dialogo Inserisci Numero di Sequenza, clicca Nuovo, quindi personalizza la sequenza per soddisfare le tue esigenze come segue (fare riferimento all'immagine sopra):
(1) Inserisci un nome in Nome sequenza, ad esempio Numero Fattura.
(2) Imposta Incremento su 1 per garantire che i numeri siano consecutivi.
(3) Aggiungi facoltativamente il nome della tua azienda o testo preferito nel campo Prefisso (opzionale) .
(4) Digita il numero di partenza desiderato, ad esempio 10000 o 1, in Numero di Partenza.
(5) Specifica il numero di cifre in No. di cifre (ad esempio, 6 per la formattazione 000001).
(6) Clicca Aggiungi per salvare la tua nuova sequenza per un uso futuro.
Consigli: Puoi impostare suffissi, regolare la larghezza delle cifre e persino creare diversi schemi di numerazione per diversi tipi di fatture o documenti.
3. Con la tua sequenza personalizzata evidenziata, clicca Riempi Intervallo per inserire direttamente il prossimo numero univoco nelle celle selezionate, poi clicca Chiudi.
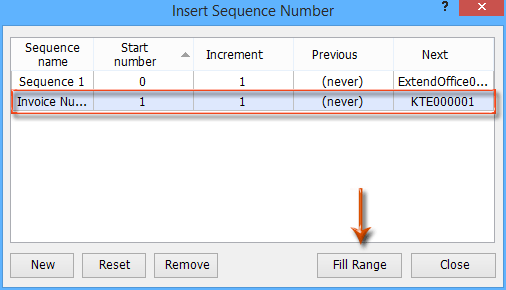
Qualunque sia il workbook su cui stai lavorando, utilizzare la funzione Inserisci Numero di Sequenza inserirà sempre il prossimo numero univoco nella sequenza – non è necessaria alcuna registrazione manuale. Questo riduce notevolmente la possibilità di errori o duplicazioni, soprattutto per team o inserimenti frequenti di dati. Puoi saperne di più su questa funzione qui.
Altri vantaggi includono la protezione tramite password per le impostazioni della sequenza e la possibilità di predefinire formati riutilizzabili per vari tipi di documenti o dipartimenti.
Kutools per Excel - Potenzia Excel con oltre 300 strumenti essenziali. Goditi funzionalità AI gratuite per sempre! Ottienilo ora
Genera automaticamente numeri di fattura usando le formule di Excel
Per una numerazione semplice delle fatture senza macro o componenti aggiuntivi, le formule di Excel offrono un modo rapido per generare numeri di fattura sequenziali. Questo è più adatto quando hai bisogno di un elenco semplice di numeri di fattura per una tabella o un registro, piuttosto che un auto-incremento persistente tra sessioni.
1. Clicca sulla cella dove vuoi che appaia il primo numero di fattura (ad esempio, A2) e inserisci la seguente formula per una sequenza che inizia a 10000:
=10000 + ROW()-22. Premi Invio. La cella mostrerà 10000 per la riga 2. Per generare i numeri successivi, trascina la maniglia di riempimento lungo la colonna. Ogni riga successiva aumenta di 1, quindi la prossima fattura sarà 10001, poi 10002, e così via.
Spiegazione dei parametri: Sostituisci 10000 con il tuo numero di partenza desiderato. Regola RIGA()-2 in base alla riga di partenza; ad esempio, se inizi nella riga 5, usa RIGA()-5.
Consiglio pratico: Per un numero di fattura più personalizzato, prova a combinare con date o prefissi, come:
="INV"&TEXT(TODAY(),"YYMMDD")&TEXT(ROW()-1,"000")Questo produrrà numeri di fattura come INV240614001, INV240614002, ecc. Regola secondo necessità per la tua struttura.
Nota: Questo metodo è ideale per generare un lotto di numeri sequenziali contemporaneamente per la stampa o l'esportazione, ma non incrementa automaticamente all'apertura del file.
Demo: Aggiungi numero di fattura con la funzione Inserisci Numero di Sequenza di KTE
Inserisci numeri di fattura univoci e consecutivi in più workbook
Nella maggior parte dei casi, le formule basate su fogli di lavoro o metodi semplici genereranno numeri di fattura solo in un singolo foglio o workbook. Se hai bisogno di gestire fatture per diversi progetti, reparti o utenti in workbook diversi, potresti trovare difficile sincronizzare la sequenza ed evitare duplicazioni. La funzione Inserisci Numeri di Sequenza di Kutools per Excel è progettata per questo scenario, rendendo possibile inserire numeri di fattura univoci e consecutivi in più file e per più utenti con facilità. Questo centralizza la logica di numerazione e riduce ulteriormente i rischi nei flussi di lavoro complessi e collaborativi.
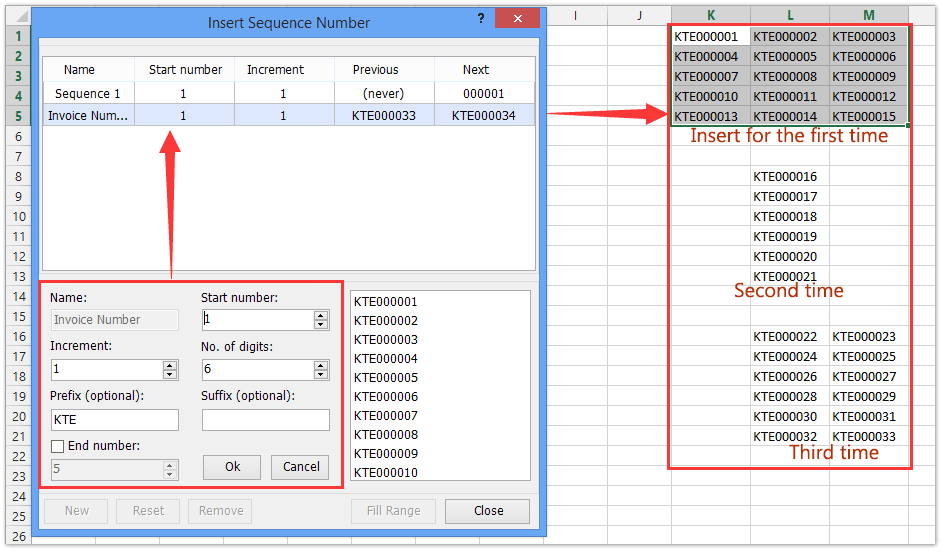
I migliori strumenti per la produttività in Office
Potenzia le tue competenze in Excel con Kutools per Excel e sperimenta un'efficienza mai vista prima. Kutools per Excel offre oltre300 funzionalità avanzate per aumentare la produttività e farti risparmiare tempo. Clicca qui per ottenere la funzione di cui hai più bisogno...
Office Tab porta le schede su Office e rende il tuo lavoro molto più semplice
- Abilita la modifica e lettura a schede in Word, Excel, PowerPoint, Publisher, Access, Visio e Project.
- Apri e crea più documenti in nuove schede della stessa finestra invece che in nuove finestre.
- Aumenta la produttività del50% e riduce centinaia di clic del mouse ogni giorno!
Tutti gli add-in Kutools. Un solo programma di installazione
La suite Kutools for Office include add-in per Excel, Word, Outlook & PowerPoint più Office Tab Pro, ideale per i team che lavorano su più app di Office.
- Suite tutto-in-uno — Add-in per Excel, Word, Outlook & PowerPoint + Office Tab Pro
- Un solo programma di installazione, una sola licenza — configurazione in pochi minuti (pronto per MSI)
- Funzionano meglio insieme — produttività ottimizzata su tutte le app Office
- Prova completa30 giorni — nessuna registrazione, nessuna carta di credito
- Massimo risparmio — costa meno rispetto all’acquisto singolo degli add-in