Come contare le celle con testo specifico nella selezione in Excel?
Se hai bisogno di contare il numero di celle che contengono un testo specifico in Excel, puoi farlo facilmente utilizzando la funzione CONTA.SE. Questa guida ti mostrerà passo dopo passo come utilizzare questa funzione e ti illustrerà anche come ottenere lo stesso risultato con Kutools per Excel, un potente componente aggiuntivo che semplifica compiti complessi.
Conta celle con testo specifico con la funzione CONTA.SE
Conta celle con testo specifico con Kutools per Excel
Conta celle con testo specifico con la funzione CONTA.SE
1. Conta il numero di celle con testo specifico
Con la formula della funzione CONTA.SE, puoi facilmente contare le celle con testo specifico come segue.
Come mostra lo screenshot sottostante, stiamo per contare le celle con il testo “Linda” nell'intervallo di celle A2:A10.
Seleziona una cella vuota per visualizzare il risultato. Quindi copia e incolla la formula =CONTA.SE($A$2:$A$10,"Linda") nella Barra delle formule (F), e premi il tasto Invio sulla tastiera.

Successivamente vedrai il risultato visualizzato nella cella selezionata.
Inoltre, puoi usare un riferimento di cella al posto di un certo testo nella formula. Modifica il testo con la cella specifica che utilizzi come riferimento: =CONTA.SE($A$2:$A$10, A5).
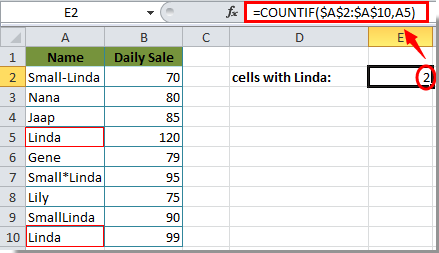
2. Conta il numero di celle che contengono un testo specifico
A volte, vorresti contare il numero di celle che contengono un testo specifico; ad esempio, voglio contare il numero di celle che contengono Linda come mostrato nello screenshot sopra. In questo caso, il carattere jolly * può esserti utile, questo carattere jolly corrisponderà a qualsiasi numero di caratteri. Procedi come segue:
Per ottenere il numero di celle che contengono il testo Linda, applica questa formula: =CONTA.SE($A$2:$A$10, "*Linda*"), quindi premi il tasto Invio, e tutte le celle che contengono il tuo testo specifico verranno contate. Vedi screenshot:

Anche in questo caso, puoi utilizzare un riferimento di cella nella formula invece del testo specificato, usa questa formula: =CONTA.SE(A2:A10,"*"&A5&"*") come mostrato nello screenshot seguente:

Nota: Devi modificare l'intervallo di celle e il testo in base alle tue esigenze.
Conta celle con testo specifico con Kutools per Excel
Oltre all'utilizzo di formule per contare le celle con testo, puoi utilizzare l'utilità Seleziona celle specifiche per contare rapidamente e selezionare le celle con testo specifico in Excel.
1. Dopo aver installato Kutools per Excel, fai clic su Kutools > Seleziona > Seleziona celle specifiche.
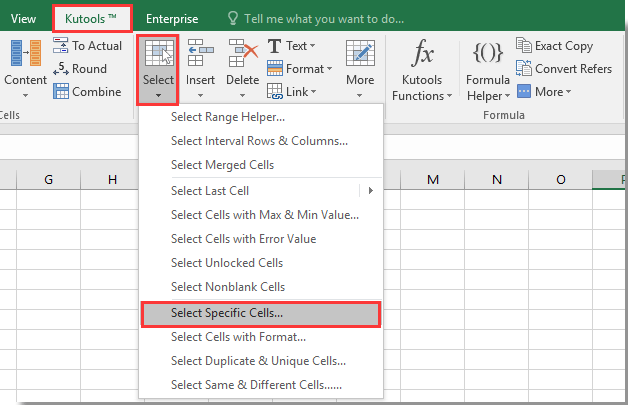
2. Nella finestra di dialogo Seleziona celle specifiche, seleziona l'intervallo di celle nella sezione Seleziona celle all'interno dell'intervallo e scegli l'opzione Celle nella sezione Seleziona tipo:
(1). Per contare le celle con il testo specifico Linda, specifica Uguale a e Linda nella sezione Specifica tipo. Vedi screenshot sotto:
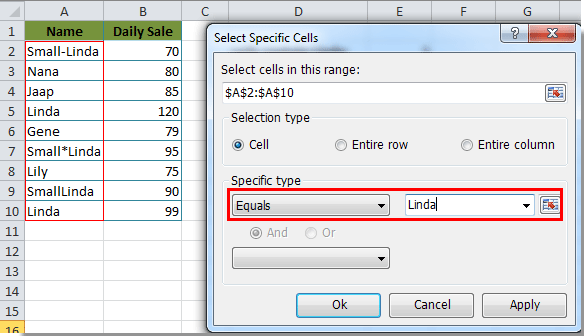
(2). Se vuoi contare il numero di celle che contengono un testo specifico, specifica Contiene e Linda nella sezione Specifica tipo.
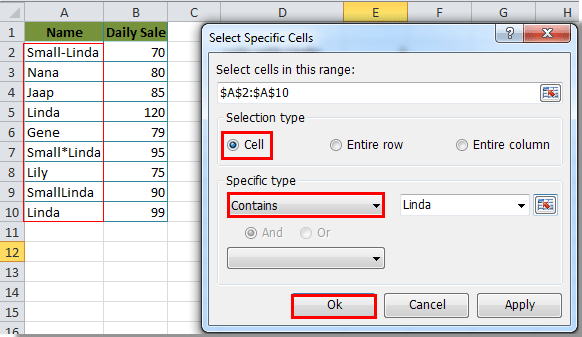
3. Quindi fai clic su OK, e una finestra di dialogo Seleziona celle specifiche si aprirà per mostrarti il totale delle celle desiderate. Fai clic sul pulsante OK.
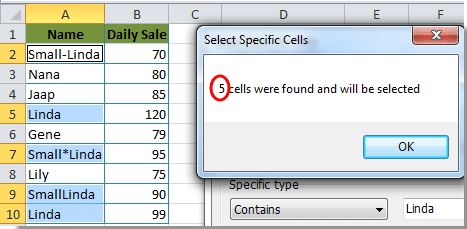
Quindi tutte le celle contenenti Linda all'interno dell'intervallo selezionato verranno selezionate automaticamente.
Kutools per Excel - Potenzia Excel con oltre 300 strumenti essenziali. Goditi funzionalità AI gratuite per sempre! Ottienilo ora
Demo: Conta celle con testo specifico con Kutools per Excel
Articoli correlati:
- Come contare il numero di celle tra due valori o date in Excel?
- Come contare il numero di celle con testo o numero in Excel?
- Come contare il numero di risposte “Sì” o “No” in Excel?
I migliori strumenti per la produttività in Office
Potenzia le tue competenze in Excel con Kutools per Excel e sperimenta un'efficienza mai vista prima. Kutools per Excel offre oltre300 funzionalità avanzate per aumentare la produttività e farti risparmiare tempo. Clicca qui per ottenere la funzione di cui hai più bisogno...
Office Tab porta le schede su Office e rende il tuo lavoro molto più semplice
- Abilita la modifica e lettura a schede in Word, Excel, PowerPoint, Publisher, Access, Visio e Project.
- Apri e crea più documenti in nuove schede della stessa finestra invece che in nuove finestre.
- Aumenta la produttività del50% e riduce centinaia di clic del mouse ogni giorno!
Tutti gli add-in Kutools. Un solo programma di installazione
La suite Kutools for Office include add-in per Excel, Word, Outlook & PowerPoint più Office Tab Pro, ideale per i team che lavorano su più app di Office.
- Suite tutto-in-uno — Add-in per Excel, Word, Outlook & PowerPoint + Office Tab Pro
- Un solo programma di installazione, una sola licenza — configurazione in pochi minuti (pronto per MSI)
- Funzionano meglio insieme — produttività ottimizzata su tutte le app Office
- Prova completa30 giorni — nessuna registrazione, nessuna carta di credito
- Massimo risparmio — costa meno rispetto all’acquisto singolo degli add-in