Come applicare la formattazione condizionale a una tabella pivot in Excel?
La funzione Formattazione Condizionale è molto utile in Excel, e le tabelle pivot aiutano nell'analisi dei dati, ma come si applica la formattazione condizionale a una tabella pivot in Excel?
Formattazione condizionale tabella pivot
 Formattazione condizionale tabella pivot
Formattazione condizionale tabella pivot
1. Seleziona l'intervallo di dati che desideri formattare condizionalmente, quindi clicca su Home > Formattazione Condizionale.
Nota: Puoi applicare la formattazione condizionale solo ai campi nella sezione Valori nel riquadro Elenco Campi Tabella Pivot.
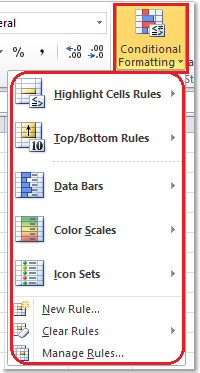
2. Nell'elenco visualizzato, seleziona la regola di formattazione condizionale di cui hai bisogno; qui seleziono Barre Dati ad esempio. Vedi screenshot:
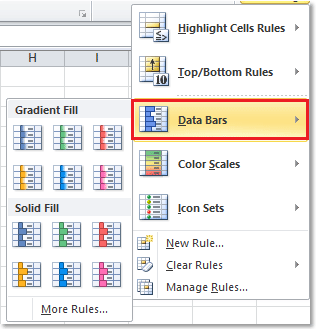
3. Scegli il colore di riempimento che preferisci, quindi l'intervallo di celle selezionato verrà formattato. Apparirà un pulsante Opzioni Formattazione accanto all'intervallo di celle formattato. Vedi screenshot:

4. Fai clic su questo pulsante Opzioni Formattazione, ci sono alcune opzioni tra cui scegliere. Puoi selezionare l'opzione che ti serve.
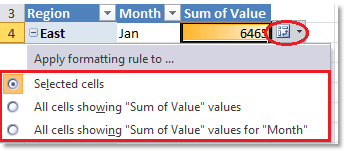
Seleziona l'opzione Tutte le celle che mostrano i valori “Somma di Valore”, il risultato sarà mostrato come segue:
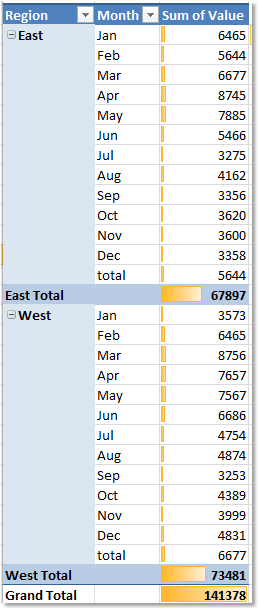
Seleziona l'opzione Tutte le celle che mostrano i valori “Somma di Valore” per “Mese”, il risultato sarà mostrato come segue:
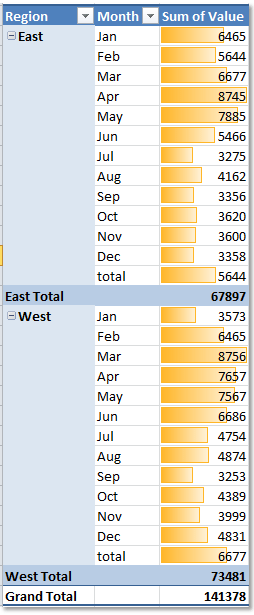
Suggerimento: Puoi anche andare a Nuova Regola di Formattazione per selezionare la finestra di dialogo Applica Regola A opzione e tipo di regola di formattazione, quindi fai clic su Formato per andare alla finestra di dialogo Formato Celle per specificare la formattazione di cui hai bisogno.
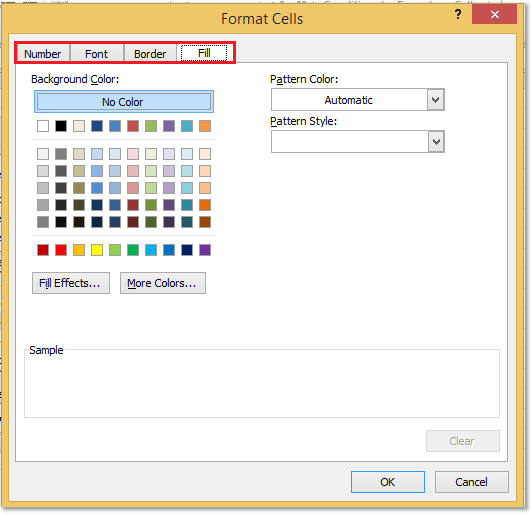
Articoli Correlati:
- Evidenzia il valore più grande/più basso in ogni riga o colonna
- Evidenzia sopra/sotto la media
- Evidenzia date precedenti a 30 giorni
I migliori strumenti per la produttività in Office
Potenzia le tue competenze in Excel con Kutools per Excel e sperimenta un'efficienza mai vista prima. Kutools per Excel offre oltre300 funzionalità avanzate per aumentare la produttività e farti risparmiare tempo. Clicca qui per ottenere la funzione di cui hai più bisogno...
Office Tab porta le schede su Office e rende il tuo lavoro molto più semplice
- Abilita la modifica e lettura a schede in Word, Excel, PowerPoint, Publisher, Access, Visio e Project.
- Apri e crea più documenti in nuove schede della stessa finestra invece che in nuove finestre.
- Aumenta la produttività del50% e riduce centinaia di clic del mouse ogni giorno!
Tutti gli add-in Kutools. Un solo programma di installazione
La suite Kutools for Office include add-in per Excel, Word, Outlook & PowerPoint più Office Tab Pro, ideale per i team che lavorano su più app di Office.
- Suite tutto-in-uno — Add-in per Excel, Word, Outlook & PowerPoint + Office Tab Pro
- Un solo programma di installazione, una sola licenza — configurazione in pochi minuti (pronto per MSI)
- Funzionano meglio insieme — produttività ottimizzata su tutte le app Office
- Prova completa30 giorni — nessuna registrazione, nessuna carta di credito
- Massimo risparmio — costa meno rispetto all’acquisto singolo degli add-in