Come applicare la formattazione condizionale per grafici o caratteri con faccine in celle di Excel?
A volte, se le prestazioni degli studenti o delle vendite raggiungono lo standard, potresti voler inserire una faccina sorridente per incoraggiarli, ma se le prestazioni sono al di sotto dello standard, potresti voler inserire una faccina triste per mostrare la tua delusione. Ora ti mostrerò alcuni trucchi per inserire il grafico con faccine emotive in Excel.
Inserimento diretto di grafici con faccine
Formattazione condizionale di grafici con faccine
Inserisci immagini basate sul valore della cella rapidamente ![]()
Inserimento diretto di grafici con faccine
Clicca J nella cella in cui desideri mostrare la faccina sorridente, quindi clicca Home scheda, e digita Wingdings nel campo di testo Carattere quindi premi il tasto Invio Vedi screenshot:
Ora la faccina sorridente è visibile:![]()
Nota: I caratteri J, L, K devono essere maiuscoli.
Suggerimento: Ecco uno strumento pratico AutoText in Kutools per Excel, che ti consente di aggiungere testi, grafici, immagini o formule comunemente usati in un riquadro come autotesto, poi puoi inserirli direttamente in qualsiasi foglio in qualsiasi momento senza dover ricreare i dati o i grafici. |
| Prova gratuitamente ora. |
 |
Formattazione condizionale di grafici con faccine
Se vuoi applicare la formattazione condizionale ai grafici con faccine, ad esempio, se il voto è maggiore o uguale a 85, inserirai una faccina sorridente, e se il voto è superiore a 60 ma inferiore a 85, inserirai una faccina neutra, ma se il voto è inferiore a 60, inserirai una faccina triste.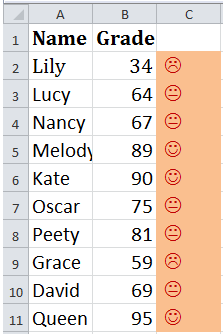
Clicca sulla cella in cui vuoi mostrare i grafici con faccine, quindi digita questa formula =SE(B2 >= 85,"J",SE(E(B2 <=84, 60< B2),"K",SE(B2 < 60,"L"))), quindi trascina la maniglia di riempimento automatico fino all'intervallo necessario. Seleziona l'intervallo a cui è stata applicata questa formula e cambia lo stile del carattere digitando Wingdings nel campo di testo Carattere e premendo il tasto Invio sulla scheda Home scheda.
Ora i grafici con faccine sono stati inseriti.
Suggerimento:
1. Nella formula sopra, B2 è la cella su cui vuoi applicare la formattazione condizionale.
2. Quando cambi i dati nella colonna B, anche la faccina cambia.
Inserisci immagini basate sul valore della cella rapidamente
Se hai un elenco di valori di cella e vuoi inserire immagini da una cartella nelle celle basandoti sul valore della cella, il che significa che le immagini inserite devono avere lo stesso nome dei valori delle celle, Match Import Pictures di Kutools per Excel può aiutarti a risolvere rapidamente e correttamente il problema.
Dopo aver installato gratuitamente Kutools per Excel, procedi come segue:
1. Seleziona i valori delle celle, clicca Kutools Plus > Importa ed Esporta > Match Import Pictures. Vedi screenshot: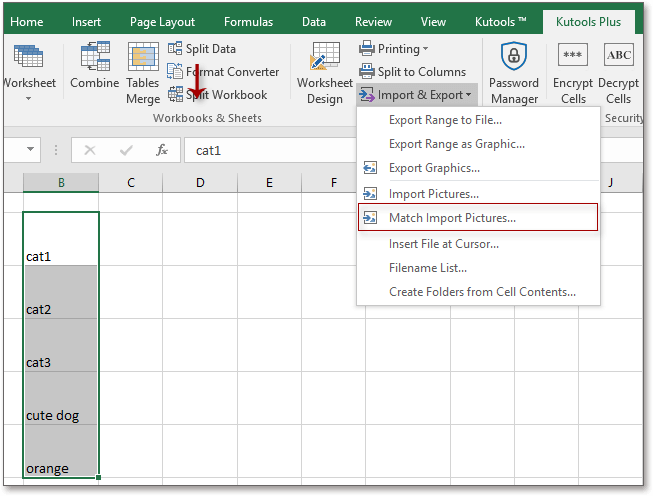
2. Nella finestra di dialogo Match Import Pictures,
(1) Clicca Aggiungi > File/Cartella per aggiungere le immagini relative alla Elenco immagini.
(2) Clicca Dimensione importazione per selezionare un'opzione di dimensione come necessario.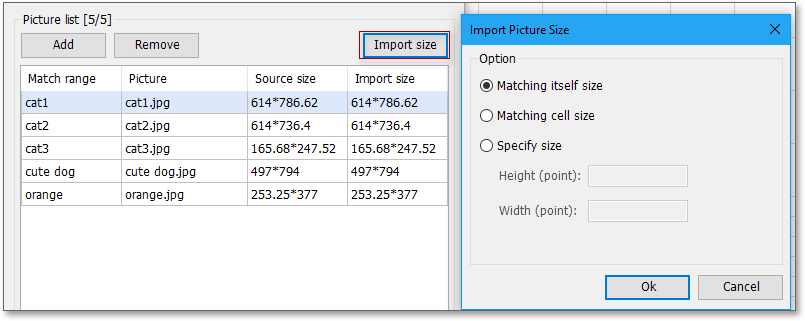
(3) Clicca Ok > Importa, quindi seleziona una cella in cui inserire le immagini (puoi anche selezionare le celle corrispondenti), quindi clicca OK.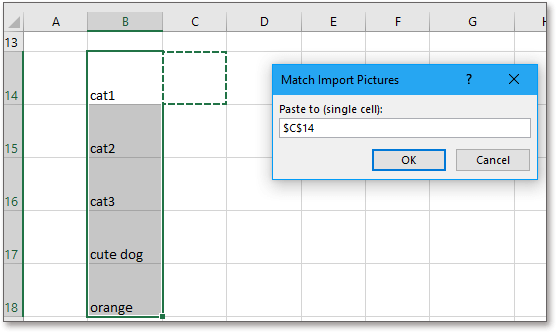
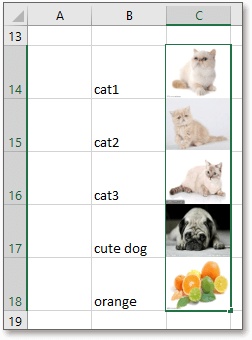
Suggerimento: Se vuoi inserire le immagini in ordine orizzontale, seleziona Riempi per Riga, quindi per Colonna sotto Ordine importazione della finestra di dialogo.
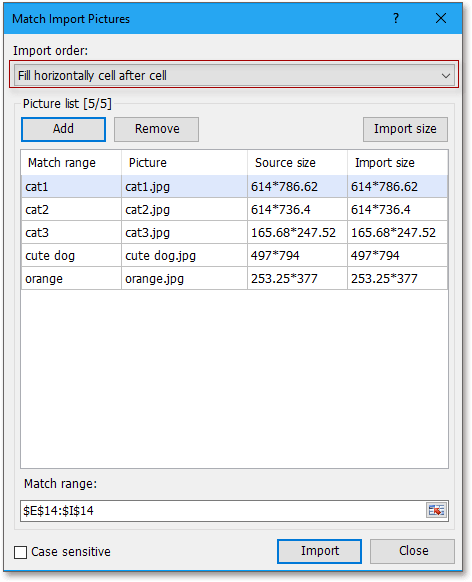
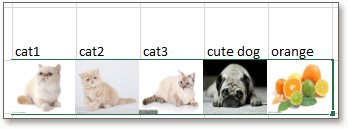
Articoli correlati:
- Crea diagramma di flusso in Excel
- Crea diagramma di controllo in Excel
- Crea diagramma milestone in Excel
- Crea diagramma obiettivo termometro in Excel
I migliori strumenti per la produttività in Office
Potenzia le tue competenze in Excel con Kutools per Excel e sperimenta un'efficienza mai vista prima. Kutools per Excel offre oltre300 funzionalità avanzate per aumentare la produttività e farti risparmiare tempo. Clicca qui per ottenere la funzione di cui hai più bisogno...
Office Tab porta le schede su Office e rende il tuo lavoro molto più semplice
- Abilita la modifica e lettura a schede in Word, Excel, PowerPoint, Publisher, Access, Visio e Project.
- Apri e crea più documenti in nuove schede della stessa finestra invece che in nuove finestre.
- Aumenta la produttività del50% e riduce centinaia di clic del mouse ogni giorno!
Tutti gli add-in Kutools. Un solo programma di installazione
La suite Kutools for Office include add-in per Excel, Word, Outlook & PowerPoint più Office Tab Pro, ideale per i team che lavorano su più app di Office.
- Suite tutto-in-uno — Add-in per Excel, Word, Outlook & PowerPoint + Office Tab Pro
- Un solo programma di installazione, una sola licenza — configurazione in pochi minuti (pronto per MSI)
- Funzionano meglio insieme — produttività ottimizzata su tutte le app Office
- Prova completa30 giorni — nessuna registrazione, nessuna carta di credito
- Massimo risparmio — costa meno rispetto all’acquisto singolo degli add-in