Come modificare/cambiare un modello personale in Excel?
Ad esempio, hai creato in precedenza un modello di Excel e ora devi apportare alcune modifiche al file del modello. Come sapete, quando apriamo direttamente un file modello di Excel, verrà creata solo una cartella di lavoro con questo modello applicato. Quindi, come modificare o cambiare un modello personale di Excel? In questo articolo, vi presenterò due metodi per modificare o cambiare un modello personale in Excel.
- Metodo 1: Modificare o cambiare un modello personale in Excel
- Metodo 2: Modificare o cambiare un modello personale in Excel
Metodo 1: Modificare o cambiare un modello personale in Excel
Ad esempio, devo modificare o cambiare un modello di Excel chiamato Diagramma di Gantt con Formato condizionale, e mostrerò i passaggi dettagliati per modificare questo modello di Excel come segue:
Passo 1: Crea una cartella di lavoro con il modello originale applicato:
- In Excel 2013, clicca su File > Nuovo > Personale, quindi trova e seleziona il modello originale. Nel nostro caso, selezioniamo il modello Diagramma di Gantt con Formato condizionale .
- In Excel 2007 e 2010, clicca su File > Nuovo > I miei modelli, e trova e seleziona il modello originale.
Passo 2: Modifica ed effettua qualsiasi cambiamento nella cartella di lavoro aperta.
Passo 3: Clicca su File > Salva > Computer > Computer > Sfoglia in Excel 2013, oppure clicca su File / Pulsante Office > Salva in Excel 2007 e 2010.
Passo 4: Nella finestra di dialogo Salva con nome che appare,
(1) Inserisci il nome del modello originale nella casella Nome file; nel nostro caso inseriamo Diagramma di Gantt con Formato condizionale.
(2) Clicca sulla casella Specifica formato di salvataggio e seleziona Modello di Excel (*.xltx) dall'elenco a discesa,
(3) Clicca sul pulsante Salva.

Nota: Normalmente salviamo i modelli di Excel nella posizione di salvataggio predefinita. Se il tuo modello di Excel è salvato in una cartella personalizzata, devi trovare e aprire la cartella personalizzata nella finestra di dialogo Salva con nome.
Passo 5: Nella finestra di dialogo Conferma Salvataggio che appare, clicca sul pulsante Sì.
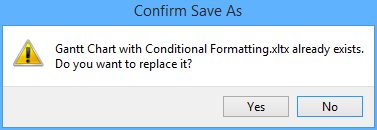
Ora abbiamo modificato o cambiato il modello di Excel specificato.

Sblocca la Magia di Excel con Kutools AI
- Esecuzione Intelligente: Esegui operazioni sulle celle, analizza i dati e crea grafici — tutto guidato da semplici comandi.
- Formule Personalizzate: Genera formule su misura per ottimizzare i tuoi flussi di lavoro.
- Codifica VBA: Scrivi e implementa codice VBA senza sforzo.
- Interpretazione delle Formule: Comprendi facilmente formule complesse.
- Traduzione del Testo: Superare le barriere linguistiche all'interno dei tuoi fogli di calcolo.
Metodo 2: Modificare o cambiare un modello personale in Excel
Parlando rigorosamente, il metodo sopra non è per modificare o cambiare un modello di Excel, ma per sovrascriverlo. In realtà possiamo aprire un modello di Excel e modificarlo direttamente.
Passo 1: Apri il modello di Excel che vuoi modificare o cambiare:
- In Excel 2013, clicca su File > Apri > Computer > Sfoglia.
- In Excel 2007 e 2010, clicca su File/Pulsante Office > Apri.
Passo 2: Nella finestra di dialogo Apri che appare,
(1) Trova e apri la cartella dove è salvato il tuo modello di Excel;
Nota: Se i tuoi modelli di Excel sono salvati nella posizione di salvataggio predefinita, puoi incollare i seguenti percorsi nella casella Indirizzo e premere il tasto Invio per aprire rapidamente la cartella di salvataggio predefinita dei modelli di Excel.
Modelli personali di Excel 2013: C:\Users\%Username%\Documenti\Modelli Office personalizzati
Modelli di Excel 2007/2010: C:\Users\%username%\AppData\Roaming\Microsoft\Modelli
(2) Clicca per selezionare il modello di Excel che desideri modificare;
(3) Clicca sul pulsante Apri.

Passo 3: Effettua qualsiasi modifica nel modello di Excel aperto.
Passo 4: Salva il modello di Excel cliccando su File / Pulsante Office > Salva.
Articoli correlati:
Come creare un modello di sola lettura in Excel?
Come proteggere/bloccare un modello di Excel da sovrascrittura con password?
Come trovare e cambiare la posizione di salvataggio predefinita dei modelli di Excel?
Come generare automaticamente il numero della fattura in Excel?
Come cambiare il modello predefinito di cartelle di lavoro/fogli di lavoro in Excel?
Come creare un modello di grafico a campana in Excel?
I migliori strumenti per la produttività in Office
Potenzia le tue competenze in Excel con Kutools per Excel e sperimenta un'efficienza mai vista prima. Kutools per Excel offre oltre300 funzionalità avanzate per aumentare la produttività e farti risparmiare tempo. Clicca qui per ottenere la funzione di cui hai più bisogno...
Office Tab porta le schede su Office e rende il tuo lavoro molto più semplice
- Abilita la modifica e lettura a schede in Word, Excel, PowerPoint, Publisher, Access, Visio e Project.
- Apri e crea più documenti in nuove schede della stessa finestra invece che in nuove finestre.
- Aumenta la produttività del50% e riduce centinaia di clic del mouse ogni giorno!
Tutti gli add-in Kutools. Un solo programma di installazione
La suite Kutools for Office include add-in per Excel, Word, Outlook & PowerPoint più Office Tab Pro, ideale per i team che lavorano su più app di Office.
- Suite tutto-in-uno — Add-in per Excel, Word, Outlook & PowerPoint + Office Tab Pro
- Un solo programma di installazione, una sola licenza — configurazione in pochi minuti (pronto per MSI)
- Funzionano meglio insieme — produttività ottimizzata su tutte le app Office
- Prova completa30 giorni — nessuna registrazione, nessuna carta di credito
- Massimo risparmio — costa meno rispetto all’acquisto singolo degli add-in