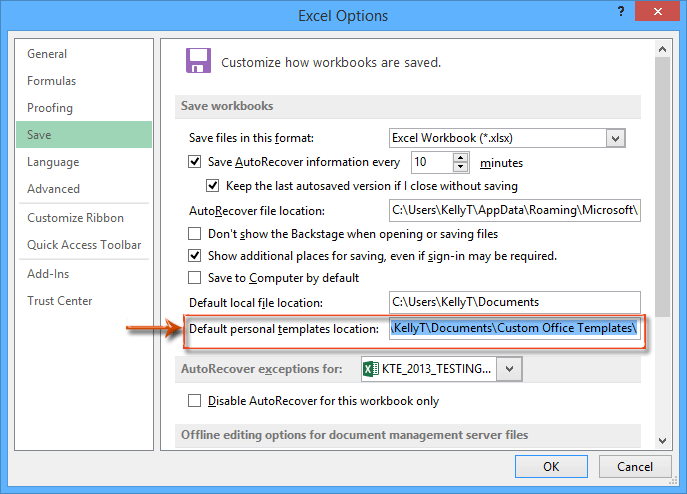Trova e cambia la posizione di salvataggio predefinita dei modelli di Excel
Che tu stia trasferendo modelli personali di Excel su un nuovo computer o abbia bisogno di una posizione di salvataggio più accessibile, questa guida ti aiuterà a gestire in modo efficiente dove sono memorizzati i tuoi modelli di Excel.
- Trovare la posizione di salvataggio predefinita dei modelli di Excel
- Cambiare la posizione di salvataggio predefinita dei modelli di Excel
Trovare la posizione di salvataggio predefinita dei modelli di Excel
Per individuare la posizione di salvataggio predefinita per i tuoi modelli personali di Excel, naviga semplicemente nel seguente percorso nella "Barra degli indirizzi" di una finestra di cartella:
C:\Users\%Username%\Documents\Custom Office TemplatesPer i modelli di Excel predefiniti che vengono applicati automaticamente quando si crea un nuovo workbook, puoi trovarli qui:
C:\Documents and Settings\%username%\Application Data\Microsoft\Excel\XLSTARTCambiare la posizione di salvataggio predefinita dei modelli di Excel
Questa sezione ti mostrerà come modificare dove vengono salvati i tuoi modelli di Excel.
- Navigazione verso "File" → "Opzioni".
- Nella finestra di dialogo "Opzioni di Excel", seleziona "Salva" sulla barra laterale sinistra, quindi inserisci o incolla la nuova posizione di salvataggio desiderata nel campo "Percorso predefinito dei modelli personali". Infine, fai clic su "OK" per applicare le modifiche.
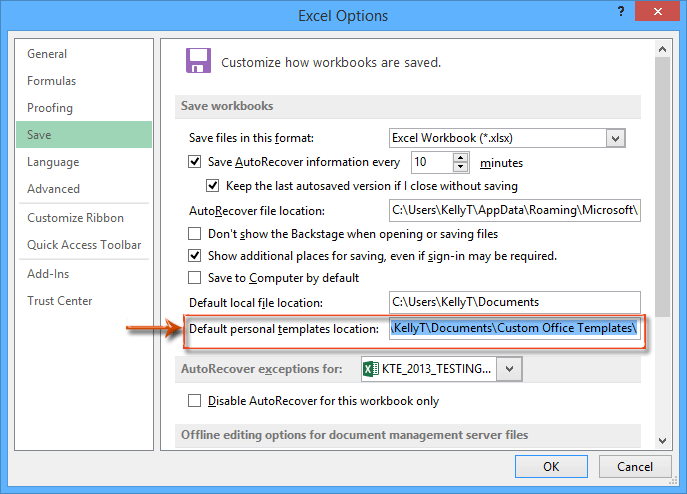
La posizione di salvataggio predefinita per i "modelli di Excel" personali verrà aggiornata alla tua posizione personalizzata.
Gestire efficacemente la posizione di archiviazione dei tuoi modelli di Excel non solo mantiene organizzato il tuo flusso di lavoro, ma garantisce anche che i tuoi modelli siano prontamente accessibili. Impostando una posizione di salvataggio conveniente per i tuoi modelli, puoi migliorare significativamente la tua produttività ed efficienza in Excel. Segui questi semplici passaggi per personalizzare dove vengono memorizzati i tuoi modelli, adattando le impostazioni alle tue esigenze.

Sblocca la Magia di Excel con Kutools AI
- Esecuzione Intelligente: Esegui operazioni sulle celle, analizza i dati e crea grafici — tutto guidato da semplici comandi.
- Formule Personalizzate: Genera formule su misura per ottimizzare i tuoi flussi di lavoro.
- Codifica VBA: Scrivi e implementa codice VBA senza sforzo.
- Interpretazione delle Formule: Comprendi facilmente formule complesse.
- Traduzione del Testo: Superare le barriere linguistiche all'interno dei tuoi fogli di calcolo.
Articoli correlati:
Come creare un modello di sola lettura in Excel?
Come proteggere/bloccare un modello di Excel dalla sovrascrittura con una password?
Come modificare/cambiare un modello personale in Excel?
Come cambiare il modello predefinito di cartelle di lavoro/fogli di lavoro in Excel?
Come creare un modello di grafico a curva a campana in Excel?
I migliori strumenti per la produttività in Office
Potenzia le tue competenze in Excel con Kutools per Excel e sperimenta un'efficienza mai vista prima. Kutools per Excel offre oltre300 funzionalità avanzate per aumentare la produttività e farti risparmiare tempo. Clicca qui per ottenere la funzione di cui hai più bisogno...
Office Tab porta le schede su Office e rende il tuo lavoro molto più semplice
- Abilita la modifica e lettura a schede in Word, Excel, PowerPoint, Publisher, Access, Visio e Project.
- Apri e crea più documenti in nuove schede della stessa finestra invece che in nuove finestre.
- Aumenta la produttività del50% e riduce centinaia di clic del mouse ogni giorno!
Tutti gli add-in Kutools. Un solo programma di installazione
La suite Kutools for Office include add-in per Excel, Word, Outlook & PowerPoint più Office Tab Pro, ideale per i team che lavorano su più app di Office.
- Suite tutto-in-uno — Add-in per Excel, Word, Outlook & PowerPoint + Office Tab Pro
- Un solo programma di installazione, una sola licenza — configurazione in pochi minuti (pronto per MSI)
- Funzionano meglio insieme — produttività ottimizzata su tutte le app Office
- Prova completa30 giorni — nessuna registrazione, nessuna carta di credito
- Massimo risparmio — costa meno rispetto all’acquisto singolo degli add-in