Come creare un modello di budget mensile in Excel?
Le aziende solitamente preparano budget come piano per guadagnare e spendere denaro nei prossimi anni. Per una famiglia o una persona, possiamo anche preparare budget per risparmiare denaro o ridurre il deficit familiare. In questo articolo, vi mostrerò come scaricare un modello di budget da Office.com in Excel e come creare o personalizzare un modello di budget personale in Excel.
- Personalizza un modello di budget mensile in Excel
- Scarica un modello di budget mensile da Office.com
- Salva la tabella del budget mensile personalizzata come voce di AutoTesto per riutilizzarla facilmente con un solo clic
Personalizza un modello di budget mensile in Excel
Anche se esistono molti modelli di budget disponibili per il download, potresti comunque voler creare un modello di budget mensile personalizzato in base alle tue esigenze. I seguenti passaggi ti guideranno attraverso la personalizzazione di un modello di budget mensile in Excel.
Passo 1: Prepara una tabella e inserisci le intestazioni di riga e colonna come mostrato nello screenshot seguente:
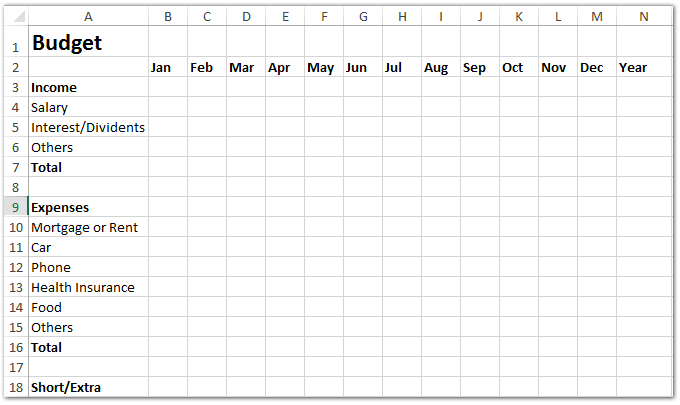
Passo 2: Inserisci i dati del tuo budget relativi a entrate e spese nella tabella e calcola il totale delle entrate di ogni mese e di ogni voce:
(1) Calcola il totale delle entrate mensili: Nella Cella B7 inserisci =SOMMA(B4:B6), quindi trascina la maniglia di riempimento per applicare questa formula all'Intervallo C7:M7.
(2) Calcola il totale delle entrate per ogni voce: Nella Cella N4 inserisci =SOMMA(B4:M4), quindi trascina la maniglia di riempimento per applicare questa formula all'Intervallo N5:N6.
(3) Calcola il totale delle entrate nell'anno di budget: nella Cella N7 inserisci =SE(SOMMA(N4:N6)=SOMMA(B7:M7), SOMMA(N4:N6), FALSO), e premi il tasto Invio.

Passo 3: Calcola il totale delle spese di ogni mese e di ogni voce.
(1) Calcola il totale delle spese di ciascun mese: Nella Cella B16 inserisci =SOMMA(B10:B15), e trascina la maniglia di riempimento per applicare questa formula all'Intervallo C16:M16.
(2) Calcola il totale delle spese di ciascuna voce: Nella Cella N10 inserisci =SOMMA(B10:M10), e trascina la maniglia di riempimento per applicare questa formula all'Intervallo N11:N15.
(3) Calcola il totale delle spese nell'anno di budget: Nella Cella N16 inserisci =SE(SOMMA(B16:M16)=SOMMA(N10:N15), SOMMA(N10:N15), FALSO), e premi il tasto Invio .

Passo 4: Calcola il deficit o l'eccedenza in questo anno di budget: Nella Cella B18 inserisci =B7-B16, e trascina la maniglia di riempimento per applicare questa formula all'Intervallo C18:N18.

Passo 5: Crea un grafico a torta per le entrate in questo anno di budget.
(1) Seleziona l'Intervallo A4:A6, quindi tieni premuto il tasto Ctrl e seleziona l'Intervallo N4:N6.
(2) Clicca sul pulsante Torta (o Inserisci Grafico a Torta e Ciambella nel pulsante in Excel 2013) sulla scheda Inserisci , e poi specifica un grafico a torta dall'elenco a discesa.

Passo 6: Formatta il nuovo grafico a torta aggiunto.
(1) Aggiungi etichette al grafico a torta facendo clic con il tasto destro sulla torta e selezionando Aggiungi Etichette dei Dati dal menu contestuale.
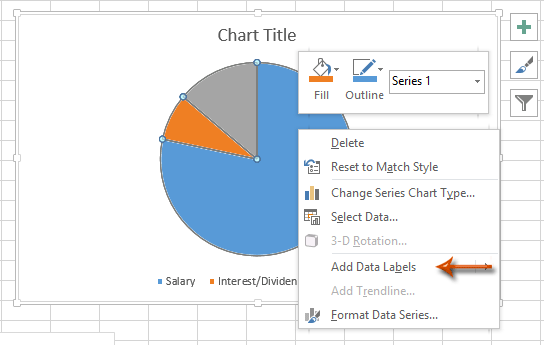
(2) Aggiungi il titolo del grafico cliccando su Layout > Titolo del Grafico > Sopra il Grafico in Excel 2007/2010 (In Excel 2013, il titolo del grafico viene aggiunto automaticamente), e inserisci un titolo del grafico, ad esempio Entrate nel Budget.
Passo 7: Aggiungi un grafico a torta per le spese in questo anno di budget.
Seleziona A10:A15, quindi premi il tasto Ctrl e seleziona N10:N15; e poi segui gli stessi metodi che abbiamo introdotto nel Passo 5-(2) e Passo 6.
Passo 8: Salva la cartella di lavoro corrente come modello cliccando su File > Salva > Computer > Sfoglia in Excel 2013, oppure clicca su File / Pulsante Office > Salva in Excel 2007 e 2010.
Passo 9: Nella finestra di dialogo Salva con nome che appare, inserisci il nome del tuo modello nella casella Nome file , clicca sulla casella Salva come tipo e specifica Modello di Excel (*.xltx) dall'elenco a discesa, e infine clicca sul pulsante Salva .

Ora la cartella di lavoro corrente è salvata come modello personale.
Crea facilmente un calendario mensile entro un periodo di date specificato in Excel
Kutools for Excel's Calendario Perpetuo L'utilità può aiutare gli utenti a creare un calendario mensile in una nuova cartella di lavoro e disporre ogni mese del calendario in un nuovo foglio di lavoro come mostrato nello screenshot sottostante.
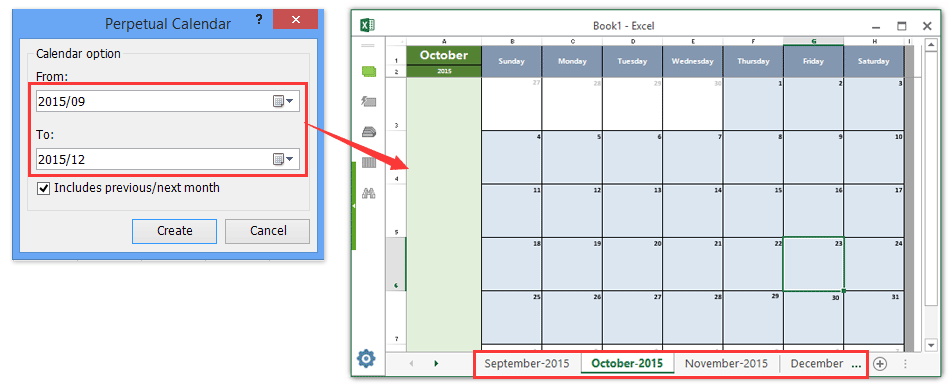
Scarica un modello di budget mensile da Office.com
In una cartella di lavoro aperta, clicca su File > Nuovo, inserisci il criterio di ricerca Budget e premi il tasto Invio , poi clicca per selezionare uno dei modelli di budget e infine clicca sul pulsante Crea (o Scarica).

Salva la tabella del budget mensile personalizzata come voce di AutoTesto per riutilizzarla facilmente con un solo clic
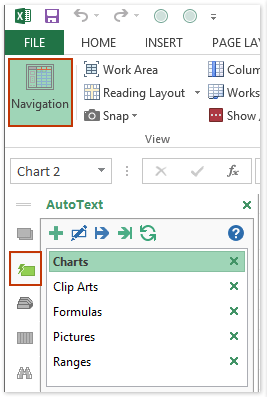
Oltre a salvare come modello, l'utilità AutoTesto di Kutools per Excel supporta gli utenti di Excel nel salvare la tabella del budget personalizzata come voce di AutoTesto, che manterrà tutti i formati delle celle e le formule impostate nella tabella. E puoi riutilizzare la voce di AutoTesto in qualsiasi momento in qualsiasi cartella di lavoro con un solo clic.
1. Dopo aver personalizzato la tabella del budget mensile (come creare un grafico a curva a campana?), attiva il riquadro AutoTesto facendo clic su Kutools > Navigazione > AutoTesto pulsante ![]() a sinistra del Riquadro di Navigazione. Vedi lo screenshot a sinistra:
a sinistra del Riquadro di Navigazione. Vedi lo screenshot a sinistra:
2. Seleziona la tabella del budget mensile e clicca sul Aggiungi pulsante ![]() nel Riquadro AutoTesto. Vedi screenshot:
nel Riquadro AutoTesto. Vedi screenshot:

3. Nella finestra di dialogo Nuovo AutoTesto, assegna un nome alla nuova voce di AutoTesto, specifica un gruppo in cui salvare questa voce di AutoTesto e clicca sul pulsante Aggiungi.

A questo punto hai già salvato la tabella del budget mensile personalizzata come voce di AutoTesto. Da ora in poi, puoi riutilizzare questa tabella del budget mensile personalizzata in qualsiasi cartella di lavoro in qualsiasi momento con un solo clic.
Kutools per Excel - Potenzia Excel con oltre 300 strumenti essenziali. Goditi funzionalità AI gratuite per sempre! Ottienilo ora
Articoli correlati:
Come creare un modello di sola lettura in Excel?
Come proteggere/bloccare un modello di Excel dall'essere sovrascritto con una password?
Come trovare e cambiare la posizione di salvataggio predefinita dei modelli di Excel?
Come modificare/cambiare un modello personale in Excel?
Come cambiare il modello predefinito della cartella di lavoro/foglio in Excel?
Come creare un modello abilitato per le macro in Excel?
I migliori strumenti per la produttività in Office
Potenzia le tue competenze in Excel con Kutools per Excel e sperimenta un'efficienza mai vista prima. Kutools per Excel offre oltre300 funzionalità avanzate per aumentare la produttività e farti risparmiare tempo. Clicca qui per ottenere la funzione di cui hai più bisogno...
Office Tab porta le schede su Office e rende il tuo lavoro molto più semplice
- Abilita la modifica e lettura a schede in Word, Excel, PowerPoint, Publisher, Access, Visio e Project.
- Apri e crea più documenti in nuove schede della stessa finestra invece che in nuove finestre.
- Aumenta la produttività del50% e riduce centinaia di clic del mouse ogni giorno!
Tutti gli add-in Kutools. Un solo programma di installazione
La suite Kutools for Office include add-in per Excel, Word, Outlook & PowerPoint più Office Tab Pro, ideale per i team che lavorano su più app di Office.
- Suite tutto-in-uno — Add-in per Excel, Word, Outlook & PowerPoint + Office Tab Pro
- Un solo programma di installazione, una sola licenza — configurazione in pochi minuti (pronto per MSI)
- Funzionano meglio insieme — produttività ottimizzata su tutte le app Office
- Prova completa30 giorni — nessuna registrazione, nessuna carta di credito
- Massimo risparmio — costa meno rispetto all’acquisto singolo degli add-in