Come proteggere/bloccare un modello Excel per evitare che venga sovrascritto con una password?
In generale, raramente vogliamo che i nostri modelli Excel vengano modificati e sovrascritti. Impostare una password per proteggere i nostri modelli Excel può impedire che i nostri modelli vengano facilmente sovrascritti. In questo articolo, vi presenterò due metodi per proteggere o bloccare un modello Excel da sovrascritture tramite password.
Proteggere/bloccare un modello Excel dalla sovrascrittura proteggendo il foglio di lavoro corrente
Proteggere/bloccare un modello Excel dalla sovrascrittura con password di apertura e modifica
Proteggere/bloccare un modello Excel dalla sovrascrittura proteggendo il foglio di lavoro corrente
Per proteggere o bloccare un modello Excel in modo che non venga sovrascritto con una password, possiamo utilizzare la funzione Proteggi Foglio in Excel. Ecco come fare:
Passo 1: Creare una cartella di lavoro, inserire i dati e formattarla. Quindi selezionare le celle che si desidera consentire agli utenti di modificare in futuro.
Nota: È possibile selezionare più celle tenendo premuto il tasto Ctrl e selezionando più intervalli o singole celle una alla volta.
Passo 2: Fare clic sull'Ancora nel gruppo Allineamento della scheda Home, quindi andare alla scheda Protezione della finestra di dialogo Formato Celle, deselezionare l'opzione Bloccata e fare clic sul pulsante OK.

Passo 3: Procedere facendo clic su Revisione > Proteggi Foglio.

Passo 4: Nella finestra di dialogo Proteggi Foglio che si apre, mantenere selezionata l'opzione Proteggi foglio e contenuti delle celle bloccate, quindi inserire una password nella casella Password per sbloccare il foglio e fare clic sul pulsante OK.
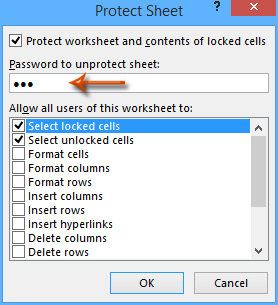
Passo 5: Reinserire la password nella finestra di dialogo Conferma Password che appare e fare clic sul pulsante OK.

Passo 6: Fare clic su File > Salva > Computer > Computer > Sfoglia in Excel 2013, oppure fare clic su File / Pulsante Office > Salva in Excel 2007 e 2010.
Passo 7: Nella finestra di dialogo Salva con nome che appare, inserire un nome per questa cartella di lavoro nella casella Nome file, fare clic sulla casella Salva come tipo e selezionare Modello Excel (*.xltx) dall'elenco a discesa, infine fare clic sul pulsante Salva.

La protezione effettuata con questo metodo non influisce affatto sugli altri utenti che applicano questo modello Excel.
Proteggere/bloccare un modello Excel dalla sovrascrittura con password di apertura e modifica
Esiste un metodo alternativo per proteggere o bloccare un modello Excel configurando le opzioni di salvataggio e impostando una password di apertura e una password di modifica. Ecco come fare:
Passo 1: Creare una cartella di lavoro, inserire i dati e formattarla secondo necessità.
Passo 2: Fare clic su File > Salva > Computer > Computer > Sfoglia in Excel 2013, oppure fare clic su File / Pulsante Office > Salva in Excel 2007 e 2010.
Passo 3: Nella finestra di dialogo Salva con nome che appare,
(1) Inserire un nome per questa cartella di lavoro nella casella Nome file;
(2) Fare clic sulla casella Salva come tipo e selezionare Modello Excel (*.xltx) dall'elenco a discesa;
(3) Fare clic su Strumenti > Opzioni generali.
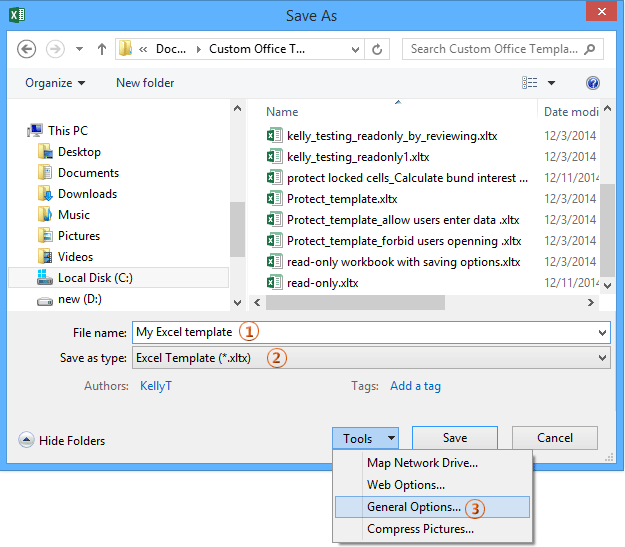
Passo 4: Nella finestra di dialogo Opzioni generali, inserire la password:
- Per impostare la password di apertura, inserire una password nella casella Password per aprire;
- Per impostare la password di modifica, inserire una password nella casella Password per modificare ;
- È possibile impostare sia la password di apertura che quella di modifica insieme.
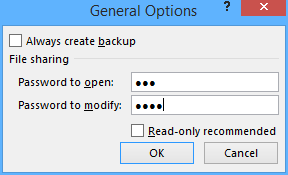
Passo 5: Fare clic sul pulsante OK nella finestra di dialogo Opzioni generali. Si aprirà quindi la finestra di dialogo Conferma Password, reinserire la password di apertura o modifica in questa finestra di dialogo e fare clic sul pulsante OK.

Nota: Se si impostano sia la password di apertura che quella di modifica insieme, nella prima finestra di dialogo Conferma Password inserire la password di apertura e fare clic sul pulsante OK; e nella seconda finestra di dialogo Conferma Password inserire la password di modifica e fare clic sul pulsante OK.
Passo 6: Fare clic sul pulsante Salva nella finestra di dialogo Salva con nome.
Note:
(1) Se si protegge un modello Excel con una password di modifica, ciò non influirà sugli altri utenti che applicano questo modello Excel.
(2) Se si protegge un modello Excel con una password di apertura, verrà richiesto di inserire la password quando altri utenti applicano questo modello Excel.
Articoli correlati:
Come creare un modello di sola lettura in Excel?
Come trovare e cambiare la posizione di salvataggio predefinita dei modelli di Excel?
Come modificare/cambiare un modello personale in Excel?
Come cambiare il modello predefinito di cartelle di lavoro/fogli di lavoro in Excel?
I migliori strumenti per la produttività in Office
Potenzia le tue competenze in Excel con Kutools per Excel e sperimenta un'efficienza mai vista prima. Kutools per Excel offre oltre300 funzionalità avanzate per aumentare la produttività e farti risparmiare tempo. Clicca qui per ottenere la funzione di cui hai più bisogno...
Office Tab porta le schede su Office e rende il tuo lavoro molto più semplice
- Abilita la modifica e lettura a schede in Word, Excel, PowerPoint, Publisher, Access, Visio e Project.
- Apri e crea più documenti in nuove schede della stessa finestra invece che in nuove finestre.
- Aumenta la produttività del50% e riduce centinaia di clic del mouse ogni giorno!
Tutti gli add-in Kutools. Un solo programma di installazione
La suite Kutools for Office include add-in per Excel, Word, Outlook & PowerPoint più Office Tab Pro, ideale per i team che lavorano su più app di Office.
- Suite tutto-in-uno — Add-in per Excel, Word, Outlook & PowerPoint + Office Tab Pro
- Un solo programma di installazione, una sola licenza — configurazione in pochi minuti (pronto per MSI)
- Funzionano meglio insieme — produttività ottimizzata su tutte le app Office
- Prova completa30 giorni — nessuna registrazione, nessuna carta di credito
- Massimo risparmio — costa meno rispetto all’acquisto singolo degli add-in