Come creare un modello di sola lettura in Excel?
A volte può essere necessario creare un modello Excel per facilitarne l'utilizzo da parte di altri, ma senza consentire loro di modificarne i file. Un modello Excel di sola lettura ti permette di impedire modifiche indesiderate ai file modello, senza però ostacolarne l'applicazione. In questo articolo ti mostro come realizzare un modello di sola lettura in Excel.
Creare un modello di sola lettura in Excel
Qui ti guiderò nella configurazione delle impostazioni di salvataggio quando salvi una cartella di lavoro come modello, rendendo così il modello Excel di sola lettura.
Passo1: Prepara la tua cartella di lavoro che desideri salvare come modello Excel di sola lettura.
Passo2: In Excel2013, fai clic su "File" > "Salva" > "Computer" > "Sfoglia"; in Excel2007 e2010, fai clic su "File/Pulsante Office" > "Salva".
Passo3: Nella finestra di dialogo Salva con nome che si apre,
(1) Inserisci un nome per questa cartella di lavoro nella casella "Nome file";
(2) Fai clic sulla casella "Specifica formato di salvataggio" e seleziona "Modello di Excel (*.xltx)" dall'elenco a discesa;
(3) Fai clic su "Strumenti" > "Opzioni generali". Vedi screenshot qui sotto:
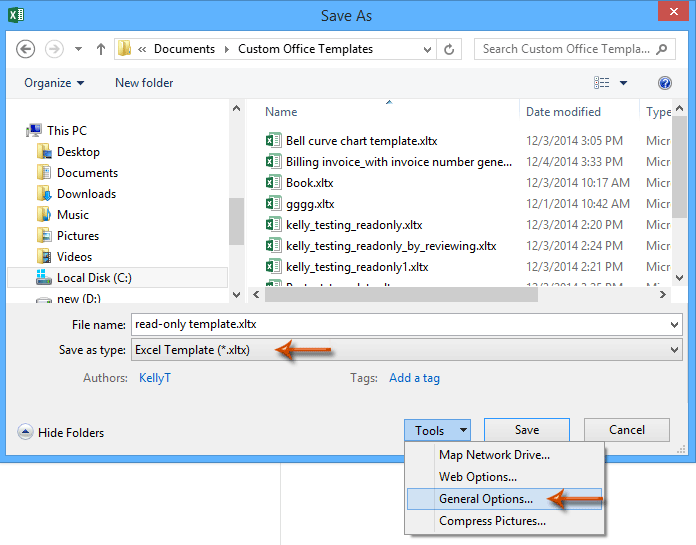
Passo4: Nella finestra di dialogo Opzioni generali, seleziona solo l'opzione "Consigliata la sola lettura" e fai clic su "OK".

Passo5: Fai clic sul pulsante "Salva" nella finestra di dialogo "Salva con nome".
Ora la cartella di lavoro è stata salvata come modello Excel di sola lettura. Gli utenti possono applicare questo modello facendo clic su "File" > "Nuovo" > "Personale" (o "I miei modelli") > modello di sola lettura (o altro nome file specificato al Passo3) senza alcun problema, ma verrà visualizzata una finestra di avviso se tentano di aprire il modello tramite "File" > "Apri" e provano a modificarlo.
Nota: Sebbene sia possibile rendere una cartella di lavoro di sola lettura facendo clic su "Revisione" > "Proteggi foglio" e specificando una password, per un modello Excel questo metodo può compromettere il normale utilizzo e la modifica da parte degli utenti.
Articoli correlati:
Come proteggere/bloccare un modello Excel dalla sovrascrittura tramite password?
Come trovare e modificare la posizione di salvataggio predefinita dei modelli Excel?
Come modificare/cambiare un modello personale in Excel?
Come generare automaticamente un numero di fattura in Excel?
Come cambiare il modello predefinito di cartella di lavoro/foglio di lavoro in Excel?
I migliori strumenti per la produttività in Office
Potenzia le tue competenze in Excel con Kutools per Excel e sperimenta un'efficienza mai vista prima. Kutools per Excel offre oltre300 funzionalità avanzate per aumentare la produttività e farti risparmiare tempo. Clicca qui per ottenere la funzione di cui hai più bisogno...
Office Tab porta le schede su Office e rende il tuo lavoro molto più semplice
- Abilita la modifica e lettura a schede in Word, Excel, PowerPoint, Publisher, Access, Visio e Project.
- Apri e crea più documenti in nuove schede della stessa finestra invece che in nuove finestre.
- Aumenta la produttività del50% e riduce centinaia di clic del mouse ogni giorno!
Tutti gli add-in Kutools. Un solo programma di installazione
La suite Kutools for Office include add-in per Excel, Word, Outlook & PowerPoint più Office Tab Pro, ideale per i team che lavorano su più app di Office.
- Suite tutto-in-uno — Add-in per Excel, Word, Outlook & PowerPoint + Office Tab Pro
- Un solo programma di installazione, una sola licenza — configurazione in pochi minuti (pronto per MSI)
- Funzionano meglio insieme — produttività ottimizzata su tutte le app Office
- Prova completa30 giorni — nessuna registrazione, nessuna carta di credito
- Massimo risparmio — costa meno rispetto all’acquisto singolo degli add-in