Come creare un grafico a milestone di timeline in Excel?
Un grafico a milestone è uno strumento efficace per rappresentare l'ambito e le tempistiche di un progetto. Questa guida spiega i passaggi per creare un grafico a milestone in Excel.
Crea un grafico a milestone in 3 passaggi con uno strumento pratico ![]()
 Crea un grafico a milestone
Crea un grafico a milestone
Ad esempio, il processo del tuo progetto è mostrato nello screenshot qui sotto:

Ora iniziamo a creare un grafico a milestone.
1. Digita Posizionamento Testo nella colonna successiva ai dati di base, vedi screenshot:
2. Nella Posizionamento Testo colonna, digita 5 nella seconda cella, cella C2, poi digita -5 nella terza cella, cella C3, e ripeti digitando 5 e -5 nelle celle sottostanti. Vedi screenshot:
3. Clicca su Inserisci > Linea > Linea con marcatori per inserire un grafico a linee vuoto. Vedi screenshot:
4. Fai clic con il tasto destro sul grafico a linee vuoto per visualizzare il menu contestuale, e clicca su Seleziona dati.
5. Nella finestra di dialogo Seleziona origine dati che appare, clicca sul pulsante Aggiungi per aprire la finestra di dialogo Modifica serie, quindi seleziona Mese come Nome della serie e i dati sotto Attività come Valori delle serie. Vedi screenshot:


6. Clicca su OK per tornare alla finestra di dialogo Seleziona origine dati, clicca sul pulsante Modifica nella sezione Etichette asse orizzontale (categoria), e poi seleziona i dati sotto Mese come Intervallo etichetta asse nella finestra di dialogo Etichette asse che appare. Vedi screenshot:


7. Clicca su OK, torna alla Seleziona origine dati finestra di dialogo, e clicca su Aggiungi pulsante di nuovo, e seleziona Attività come Nome della serie e i dati sotto Posizionamento Testo come Valori delle serie nella Modifica serie finestra di dialogo. Vedi screenshot:
8. Clicca su OK > OK per chiudere le finestre di dialogo. Poi fai clic con il tasto destro su qualsiasi punto dati nella serie Attività (quello rosso), e clicca su Cambia tipo di grafico della serie dal menu contestuale. Vedi screenshot:
9. Poi seleziona il grafico Colonne raggruppate nella finestra di dialogo Cambia tipo di grafico Clicca su OK per uscire dalla finestra di dialogo.
In Excel 2013, clicca su Tutti i grafici > Combo, e vai a Attività serie e seleziona Colonne raggruppate grafico dall'elenco a discesa di Tipo di grafico, e clicca sul pulsante OK pulsante.
10. Fai clic con il tasto destro sulle colonne e seleziona Formato serie dati dal menu contestuale.
11. Controlla Asse secondario opzione nella sezione Opzioni serie sezione.
In Excel 2013, controlla l'opzione Asse secondario sotto la sezione Opzioni serie nel riquadro Formato serie dati.
12. Chiudi la finestra di dialogo. Fai clic con il tasto destro sull'asse principale (quello a sinistra), e seleziona Formato asse dal menu contestuale.
13. Nella sezione Opzioni asse della finestra di dialogo Formato asse controlla le opzioni Fisso accanto a Minimo, Massimo e Principaleunità, poi digita -6, 6 e 2 in ogni casella di testo. Vedi screenshot:
In Excel 2013, digita direttamente il numero nelle caselle di testo accanto a Minimo, Massimo e Principale.
14. Chiudi la finestra di dialogo, poi fai clic con il tasto destro sul grafico per selezionare Seleziona dati dal menu contestuale.
15. Nella finestra di dialogo Seleziona origine dati seleziona Attività, poi clicca sul pulsante Modifica nella sezione Etichette asse orizzontale (categoria) sezione.
16. Nella finestra di dialogo Etichette asse, seleziona i dati sotto Attività come intervallo etichetta asse. E clicca su OK > OK per chiudere la finestra di dialogo.
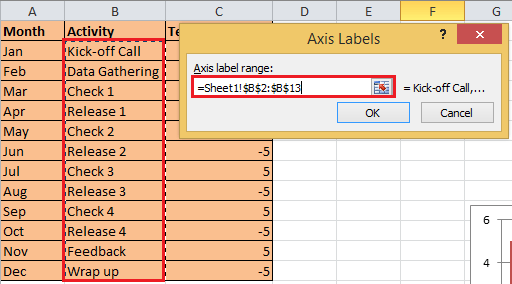

17. Fai clic con il tasto destro sulle colonne e seleziona Aggiungi etichette dati dal menu contestuale.
18. Ora fai clic con il tasto destro sulle colonne di nuovo per selezionare Formato etichette dati. E nella finestra di dialogo Formato etichette dati, controlla solo l'opzione Nome categoria nella sezione Opzioni etichetta, e chiudi la finestra di dialogo. Vedi screenshot:


In Excel 2013, controlla solo l'opzione Nome categoria sotto la sezione Opzioni etichette nel riquadro Formato etichette dati.
19. Seleziona le colonne nel grafico e clicca su Layout > Barre di errore > Barre di errore con errore standard. Vedi screenshot:
In Excel 2013, clicca su Progettazione > Aggiungi elemento grafico > Barre di errore > Errore standard.
20. Fai clic con il tasto destro sulle barre di errore e seleziona Formato barre di errore dal menu contestuale, poi nella finestra di dialogo che appare, controlla le opzioni Meno, Percentuale e Nessuna estremità, poi digita 100 nella casella di testo accanto a Percentuale.


21. Chiudi la finestra di dialogo. Fai clic con il tasto destro sulle colonne nel grafico per selezionare Formato serie dati dal menu contestuale, poi nella finestra di dialogo che appare, controlla Nessun riempimento nella sezione Riempimento, Nessuna linea nella sezione Colore bordo.


In Excel 2013, clicca sulla scheda Riempimento & Linea nel riquadro Formato serie dati, e controlla Nessun riempimento e Nessuna linea.
22. Chiudi la finestra di dialogo, ora elimina la legenda, gli assi e le griglie, il grafico a milestone è completato.
 Crea un grafico a milestone in 3 passaggi con uno strumento pratico
Crea un grafico a milestone in 3 passaggi con uno strumento pratico
Se devi spesso creare il grafico a milestone o altri grafici complessi, puoi provare Kutools per Excel, con i suoi gruppi di grafici, che contiene più grafici complessi comunemente utilizzati, inclusi grafici a milestone, richiedendo solo 3 passaggi per completare un grafico.
Dopo aver installato gratuitamente Kutools per Excel, procedi come segue:
1. Dopo aver creato il grafico a milestone, clicca su Kutools > Grafici > Timeline Chart. Vedi screenshot:

2. Poi nella finestra di dialogo Timeline Chart che appare, seleziona lo stile del grafico di cui hai bisogno, poi seleziona l'intervallo degli eventi e l'intervallo delle date. Vedi screenshot:
3. Clicca su Ok. Ora il grafico a milestone è stato creato.
| Stile 1 |
 |
| Stile 2 |
 |
Suggerimento: Puoi anche aggiungere formule complesse comunemente utilizzate al testo automatico.
Kutools per Excel - Potenzia Excel con oltre 300 strumenti essenziali. Goditi funzionalità AI gratuite per sempre! Ottienilo ora
Articoli correlati:
- Crea un diagramma di flusso in Excel
- Crea un grafico di controllo in Excel
- Crea un grafico a faccina sorridente in Excel
- Crea un grafico termometro obiettivo in Excel
I migliori strumenti per la produttività in Office
Potenzia le tue competenze in Excel con Kutools per Excel e sperimenta un'efficienza mai vista prima. Kutools per Excel offre oltre300 funzionalità avanzate per aumentare la produttività e farti risparmiare tempo. Clicca qui per ottenere la funzione di cui hai più bisogno...
Office Tab porta le schede su Office e rende il tuo lavoro molto più semplice
- Abilita la modifica e lettura a schede in Word, Excel, PowerPoint, Publisher, Access, Visio e Project.
- Apri e crea più documenti in nuove schede della stessa finestra invece che in nuove finestre.
- Aumenta la produttività del50% e riduce centinaia di clic del mouse ogni giorno!
Tutti gli add-in Kutools. Un solo programma di installazione
La suite Kutools for Office include add-in per Excel, Word, Outlook & PowerPoint più Office Tab Pro, ideale per i team che lavorano su più app di Office.
- Suite tutto-in-uno — Add-in per Excel, Word, Outlook & PowerPoint + Office Tab Pro
- Un solo programma di installazione, una sola licenza — configurazione in pochi minuti (pronto per MSI)
- Funzionano meglio insieme — produttività ottimizzata su tutte le app Office
- Prova completa30 giorni — nessuna registrazione, nessuna carta di credito
- Massimo risparmio — costa meno rispetto all’acquisto singolo degli add-in