Come creare un grafico burn down o burn up in Excel?
I grafici burn down e burn up vengono generalmente utilizzati per monitorare i progressi verso il completamento di un progetto. Ora vi mostrerò come creare un grafico burn down o burn up in Excel.
 Crea grafico burn down
Crea grafico burn down
Ad esempio, ci sono i dati di base necessari per creare un grafico burn down, come mostrato nello screenshot qui sotto:
Ora è necessario aggiungere alcuni nuovi dati sotto i dati di base.
1. Sotto i dati di base, seleziona una cella vuota, qui seleziono la cella A10, digita “Ore di lavoro rimanenti pianificate” al suo interno, e nella cella A11, digita “Ore di lavoro rimanenti effettive” al suo interno, vedi screenshot:
2. Accanto alla cella A10 (la cella con scritto “Ore di lavoro rimanenti pianificate”), inserisci questa formula =SOMMA(C2:C9) nella cella C10, quindi premi il tasto Invio per ottenere il totale delle ore di lavoro.
Suggerimento: Nella formula, C2:C9 è l'intervallo di tutte le celle contenenti le ore di lavoro dei compiti.
3. Nella cella D10 accanto al totale delle ore di lavoro, inserisci questa formula =C10-($C$10/5), quindi trascina la maniglia di riempimento automatico per coprire l'intervallo di cui hai bisogno. Vedi screenshot:
Suggerimento: Nella formula, C10 rappresenta le ore di lavoro rimanenti pianificate, e $C$10 è il totale delle ore di lavoro, mentre 5 è il numero di giorni lavorativi.
4. Ora vai alla cella C11 (che si trova accanto alla cella con scritto “Ore di lavoro rimanenti effettive”) e inserisci il totale delle ore di lavoro, in questo caso 35. Vedi screenshot:
5. Inserisci questa formula =SOMMA(D2:D9) nella cella D11, quindi trascina la maniglia di riempimento fino all'intervallo desiderato.
Ora puoi creare il grafico burn down.
6. Clicca su Inserisci > Linea > Linea.
7. Fai clic con il tasto destro sul grafico a linee vuoto e clicca su Seleziona dati nel menu contestuale.
8. Nella finestra di dialogo Seleziona origine dati, clicca sul pulsante Aggiungi per aprire la finestra di dialogo Modifica serie e seleziona “Ore di lavoro rimanenti pianificate” come prima serie.
Nel nostro caso, specifichiamo la cella A10 come nome della serie e specificiamo C10:H10 come valori della serie.

9. Clicca su OK per tornare alla finestra di dialogo Seleziona origine dati, poi clicca di nuovo su Aggiungi, quindi aggiungi “Ore di lavoro rimanenti effettive” come seconda serie nella finestra di dialogo Modifica serie. Vedi screenshot:
Nel nostro caso, specifichiamo la cella A11 come nome della serie e specificiamo C11:H11 come valori della serie.


10. Clicca su OK, torna alla finestra di dialogo Seleziona origine dati, clicca su Modifica nel campo Etichette asse orizzontale (categoria), quindi seleziona Intervallo C1:H1 (etichette Totali e Date) nella casella Intervallo etichette asse della finestra di dialogo Etichette asse. Vedi screenshot:


11. Clicca su OK > OK. Ora puoi vedere che il grafico burn down è stato creato.
Puoi cliccare sul grafico e andare su Layout scheda e cliccare su Legenda > Mostra legenda in basso per rendere il grafico burn down più professionale.
In Excel 2013, clicca su Progettazione > Aggiungi elemento grafico > Legenda > In basso.

Sblocca la Magia di Excel con Kutools AI
- Esecuzione Intelligente: Esegui operazioni sulle celle, analizza i dati e crea grafici — tutto guidato da semplici comandi.
- Formule Personalizzate: Genera formule su misura per ottimizzare i tuoi flussi di lavoro.
- Codifica VBA: Scrivi e implementa codice VBA senza sforzo.
- Interpretazione delle Formule: Comprendi facilmente formule complesse.
- Traduzione del Testo: Superare le barriere linguistiche all'interno dei tuoi fogli di calcolo.
 Crea grafico burn up
Crea grafico burn up
Creare un grafico burn up è molto più facile che creare un grafico burn down in Excel.
Potresti progettare i tuoi dati di base come mostrato nello screenshot qui sotto:
1. Clicca su Inserisci > Linea > Linea per inserire un grafico a linee vuoto.
2. Quindi fai clic con il tasto destro sul grafico a linee vuoto e clicca su Seleziona dati dal menu contestuale.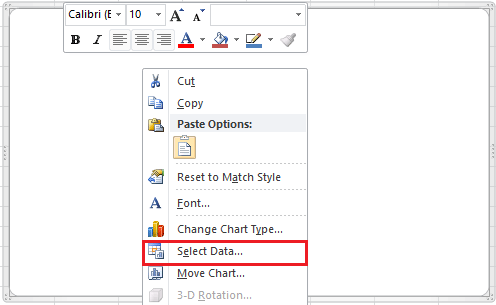
3. Clicca sul pulsante Aggiungi nella finestra di dialogo Seleziona origine dati quindi aggiungi il nome della serie e i valori nella finestra di dialogo Modifica serie e clicca su OK per tornare alla finestra di dialogo Seleziona origine dati e clicca di nuovo su Aggiungi per aggiungere la seconda serie.
Per la prima serie, nel nostro caso selezioniamo la cella B1 (intestazione di colonna Unità progetto stimata) come nome della serie e specificare l'intervallo B2:B19 come valori della serie. Modifica la cella o l'intervallo in base alle tue esigenze. Vedi screenshot sopra.
Per la seconda serie, nel nostro caso selezioniamo la cella C1 come nome della serie e specificare l'intervallo C2:C19 come valori della serie. Modifica la cella o l'intervallo in base alle tue esigenze. Vedi screenshot sopra.
4. Clicca su OK, ora vai alla sezione Etichette asse orizzontale (categoria) nella finestra di dialogo Seleziona origine dati e clicca sul pulsante Modifica quindi seleziona i valori dati nella finestra di dialogo Etichette asse e clicca su OK. Ora le etichette dell'asse sono state cambiate in etichette di data. Nel nostro caso, abbiamo specificato l'intervallo A2:A19 (colonna Data) come etichette dell'asse orizzontale.


5. Clicca su OK. Ora il grafico burn up è stato completato.
E puoi posizionare la legenda in basso cliccando sulla scheda Layout e poi su Legenda > Mostra legenda in basso.
In Excel 2013, clicca su Progettazione > Aggiungi elemento grafico > Legenda > In basso.
Strumento Grafici Avanzati |
| Lo Strumento Grafici in Kutools per Excel fornisce alcuni grafici comunemente utilizzati ma difficili da creare, che richiedono solo qualche clic per generare un grafico standard. Sempre più grafici verranno inclusi nello Strumento Grafici. Clicca per una prova gratuita completa di 30 giorni! |
 |
| Kutools per Excel: con oltre 300 pratici componenti aggiuntivi per Excel, prova gratuita senza limitazioni per 30 giorni. |
Articoli correlati:
- Crea un diagramma di flusso in Excel
- Crea un grafico di controllo in Excel
- Crea un grafico emotivo in Excel
- Crea un grafico milestone in Excel
I migliori strumenti per la produttività in Office
Potenzia le tue competenze in Excel con Kutools per Excel e sperimenta un'efficienza mai vista prima. Kutools per Excel offre oltre300 funzionalità avanzate per aumentare la produttività e farti risparmiare tempo. Clicca qui per ottenere la funzione di cui hai più bisogno...
Office Tab porta le schede su Office e rende il tuo lavoro molto più semplice
- Abilita la modifica e lettura a schede in Word, Excel, PowerPoint, Publisher, Access, Visio e Project.
- Apri e crea più documenti in nuove schede della stessa finestra invece che in nuove finestre.
- Aumenta la produttività del50% e riduce centinaia di clic del mouse ogni giorno!
Tutti gli add-in Kutools. Un solo programma di installazione
La suite Kutools for Office include add-in per Excel, Word, Outlook & PowerPoint più Office Tab Pro, ideale per i team che lavorano su più app di Office.
- Suite tutto-in-uno — Add-in per Excel, Word, Outlook & PowerPoint + Office Tab Pro
- Un solo programma di installazione, una sola licenza — configurazione in pochi minuti (pronto per MSI)
- Funzionano meglio insieme — produttività ottimizzata su tutte le app Office
- Prova completa30 giorni — nessuna registrazione, nessuna carta di credito
- Massimo risparmio — costa meno rispetto all’acquisto singolo degli add-in