Come creare un elenco a discesa che consenta l'inserimento di testo libero (manuale) in Excel?
Per impostazione predefinita, per le celle con elenchi a discesa di convalida dei dati creati, non è consentito inserire testi al di fuori dei valori dell'elenco. Quando si inseriscono parole che non sono incluse nell'elenco, verrà visualizzata una finestra di dialogo di errore come mostrato nello screenshot sottostante. Questo tutorial vi mostrerà come creare un elenco a discesa che consenta l'inserimento di testo libero in Excel.
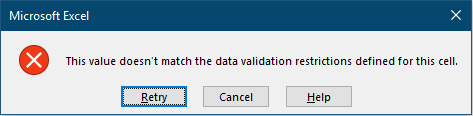
Creare un elenco a discesa che consenta l'inserimento di testo libero in Excel
Altri tutorial per l'elenco a discesa...
Creare un elenco a discesa che consenta l'inserimento di testo libero in Excel
Eseguite i seguenti passaggi per creare un elenco a discesa che consenta l'inserimento di testo libero.
1. Selezionate le celle che contengono gli elenchi a discesa già creati e poi cliccate su Dati > Convalida Dati > Convalida Dati. Vedere lo screenshot:
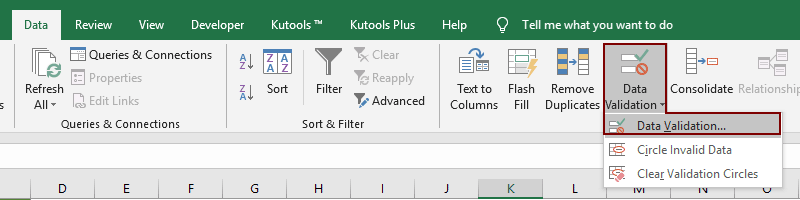
2. Nella Convalida Dati finestra di dialogo, deselezionate la casella Mostra avviso di errore dopo l'inserimento di dati non validi sotto la scheda Avviso di Errore poi cliccate sul pulsante OK button.

Successivamente, potrete inserire qualsiasi testo nelle celle dell'elenco a discesa secondo necessità senza ricevere un avviso di errore.
In alternativa, potete lasciare selezionata la casella Mostra avviso di errore dopo l'inserimento di dati non validi spuntata, scegliere Avviso dal Stile elenco a discesa e poi cliccare sul pulsante OK pulsante.
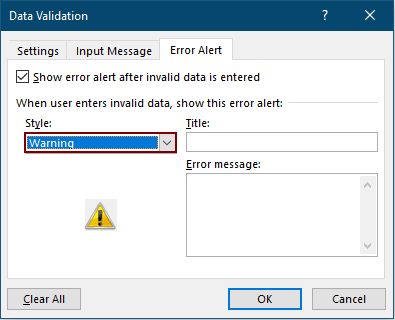
Dopo di ciò, quando si inserisce un valore che non corrisponde alle restrizioni di convalida dei dati definite per una cella, verrà visualizzata una finestra di dialogo di avviso di Microsoft Excel. Cliccate su Sì per continuare.
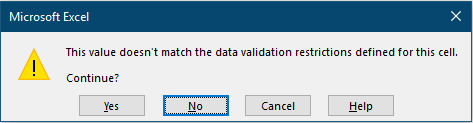
Articoli correlati:
Autocompletamento durante la digitazione nell'elenco a discesa di Excel
Se avete un elenco a discesa di convalida dei dati con numerosi valori, dovete scorrere l'elenco solo per trovare quello appropriato, oppure digitare l'intera parola nella casella dell'elenco direttamente. Se ci fosse un metodo per consentire l'autocompletamento digitando la prima lettera nell'elenco a discesa, tutto sarebbe più facile. Questo tutorial fornisce il metodo per risolvere il problema.
Creare un elenco a discesa da un'altra cartella di lavoro in Excel
È molto facile creare un elenco a discesa di convalida dei dati tra fogli di lavoro all'interno di una cartella di lavoro. Ma se i dati dell'elenco di cui avete bisogno per la convalida si trovano in un'altra cartella di lavoro, cosa fareste? In questo tutorial, imparerete come creare un elenco a discesa da un'altra cartella di lavoro in Excel nei dettagli.
Creare un elenco a discesa ricercabile in Excel
Per un elenco a discesa con numerosi valori, trovare quello giusto non è un compito facile. Precedentemente abbiamo introdotto un metodo per l'autocompletamento dell'elenco a discesa quando si inserisce la prima lettera nella casella dell'elenco a discesa. Oltre alla funzione di autocompletamento, potete anche rendere l'elenco a discesa ricercabile per migliorare l'efficienza lavorativa nel trovare i valori appropriati nell'elenco a discesa. Per rendere l'elenco a discesa ricercabile, provate il metodo in questo tutorial.
Compilare automaticamente altre celle quando si selezionano valori nell'elenco a discesa di Excel
Supponiamo di aver creato un elenco a discesa basato sui valori nell'intervallo di celle B8:B14. Quando si seleziona un valore nell'elenco a discesa, si vuole che i valori corrispondenti nell'intervallo di celle C8:C14 vengano automaticamente compilati in una cella selezionata. Per risolvere il problema, i metodi in questo tutorial vi saranno d'aiuto.
I migliori strumenti per la produttività in Office
Potenzia le tue competenze in Excel con Kutools per Excel e sperimenta un'efficienza mai vista prima. Kutools per Excel offre oltre300 funzionalità avanzate per aumentare la produttività e farti risparmiare tempo. Clicca qui per ottenere la funzione di cui hai più bisogno...
Office Tab porta le schede su Office e rende il tuo lavoro molto più semplice
- Abilita la modifica e lettura a schede in Word, Excel, PowerPoint, Publisher, Access, Visio e Project.
- Apri e crea più documenti in nuove schede della stessa finestra invece che in nuove finestre.
- Aumenta la produttività del50% e riduce centinaia di clic del mouse ogni giorno!
Tutti gli add-in Kutools. Un solo programma di installazione
La suite Kutools for Office include add-in per Excel, Word, Outlook & PowerPoint più Office Tab Pro, ideale per i team che lavorano su più app di Office.
- Suite tutto-in-uno — Add-in per Excel, Word, Outlook & PowerPoint + Office Tab Pro
- Un solo programma di installazione, una sola licenza — configurazione in pochi minuti (pronto per MSI)
- Funzionano meglio insieme — produttività ottimizzata su tutte le app Office
- Prova completa30 giorni — nessuna registrazione, nessuna carta di credito
- Massimo risparmio — costa meno rispetto all’acquisto singolo degli add-in