Come creare un grafico a barre o colonne impilate in Excel?
In Excel, il grafico a barre o colonne impilate viene spesso utilizzato quando i dati di base includono il totale. Questo tutorial illustra come creare un grafico a barre o colonne impilate in Excel.
Crea un grafico a barre o colonne impilate
Clicca per creare un istogramma impilato con percentuale tramite uno strumento pratico
 Crea un grafico a barre o colonne impilate
Crea un grafico a barre o colonne impilate
Qui prendo come esempio un grafico a barre impilate.
1. Seleziona i dati, inclusi i dati totali, e fai clic su Inserisci > Barra > Grafico a barre impilate. Vedi screenshot:

2. Quindi fai clic su Progettazione > Cambia righe/colonne. Vedi screenshot:

Ora è stato creato un grafico a barre impilate.

Se desideri inserire un grafico a colonne impilate, fai anche clic su Inserisci > Colonna > Grafico a colonne impilate, quindi fai clic su Progettazione > Cambia righe/colonne. Il grafico a colonne impilate verrà visualizzato come mostrato nello screenshot qui sotto:

Suggerimento: se necessario, puoi aggiungere le etichette del totale facendo clic con il tasto destro sulla serie Totale e selezionando Aggiungi etichette dati dal menu contestuale, dopodiché verranno aggiunte le etichette totali.


 Clicca per creare un istogramma impilato con percentuale tramite uno strumento pratico
Clicca per creare un istogramma impilato con percentuale tramite uno strumento pratico
Se vuoi creare delle colonne impilate e visualizzare le serie in percentuale nel grafico come mostrato nello screenshot sottostante, puoi provare il Grafico a pila di Kutools per Excel.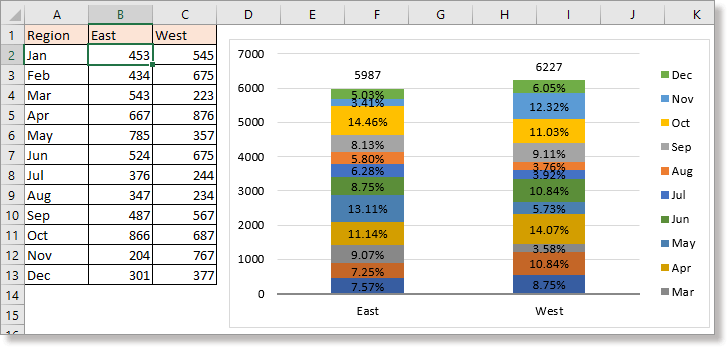
Nel gruppo Grafici di Kutools per Excel, sono disponibili decine di modelli di grafici intelligenti e belli, tutti richiedono solo pochi clic per essere creati in pochi secondi.
1. Seleziona i dati che utilizzi, fai clic su Kutools > Grafici > Confronto categorie > Grafico a pila.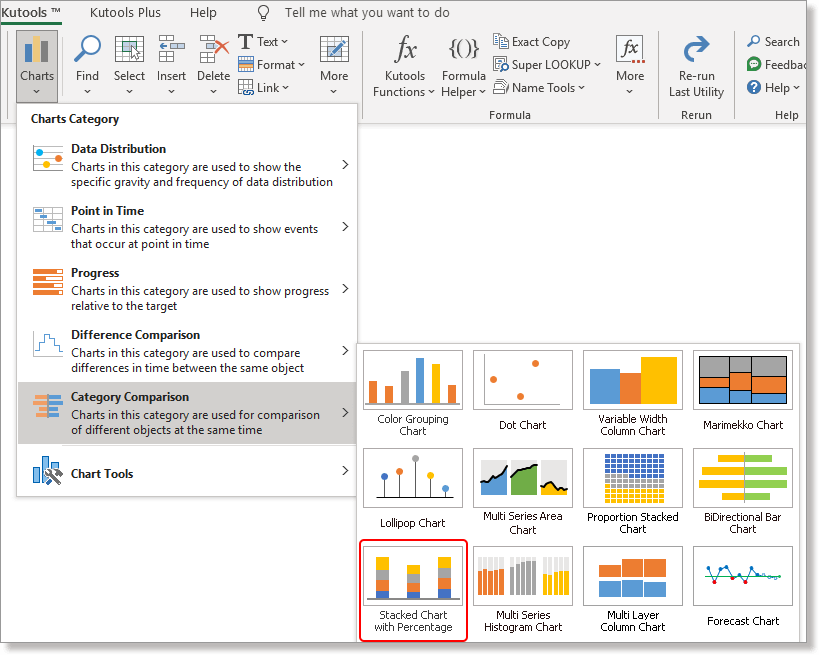
2. Nella finestra di dialogo Istogramma impilato con percentuale i dati sono stati automaticamente inseriti nella sezione, dopo aver verificato che le selezioni siano corrette, fai clic su OK, quindi apparirà una finestra di dialogo che ti informa che è stato creato un foglio nascosto per posizionare i dati, fai clic su Sì per continuare a creare il grafico.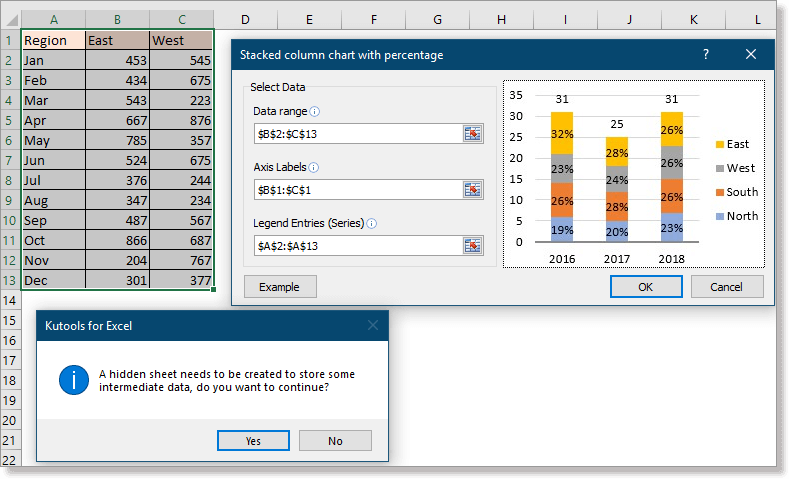
Ora è stato creato l'istogramma impilato con percentuale.
Inserisci rapidamente e facilmente grafici o testi che hai modificato in più fogli |
| A volte, creare o inserire un grafico complesso, come un grafico milestone, un grafico a cascata e così via, richiede diversi passaggi. Ma se hai il riquadro AutoTesto di Kutools per Excel, devi solo creare il grafico una volta, aggiungerlo come auto-testo e potrai inserire i grafici in ogni foglio secondo necessità in qualsiasi momento. Clicca per una prova gratuita di 30 giorni! |
 |
| Kutools per Excel: con oltre 300 utili add-in per Excel, prova gratuita senza limitazioni per 30 giorni. |
Articoli correlati
- Crea un flowchart in Excel
- Crea un grafico di controllo in Excel
- Crea un grafico milestone in Excel
- Crea un grafico a faccina sorridente in Excel
I migliori strumenti per la produttività in Office
Potenzia le tue competenze in Excel con Kutools per Excel e sperimenta un'efficienza mai vista prima. Kutools per Excel offre oltre300 funzionalità avanzate per aumentare la produttività e farti risparmiare tempo. Clicca qui per ottenere la funzione di cui hai più bisogno...
Office Tab porta le schede su Office e rende il tuo lavoro molto più semplice
- Abilita la modifica e lettura a schede in Word, Excel, PowerPoint, Publisher, Access, Visio e Project.
- Apri e crea più documenti in nuove schede della stessa finestra invece che in nuove finestre.
- Aumenta la produttività del50% e riduce centinaia di clic del mouse ogni giorno!
Tutti gli add-in Kutools. Un solo programma di installazione
La suite Kutools for Office include add-in per Excel, Word, Outlook & PowerPoint più Office Tab Pro, ideale per i team che lavorano su più app di Office.
- Suite tutto-in-uno — Add-in per Excel, Word, Outlook & PowerPoint + Office Tab Pro
- Un solo programma di installazione, una sola licenza — configurazione in pochi minuti (pronto per MSI)
- Funzionano meglio insieme — produttività ottimizzata su tutte le app Office
- Prova completa30 giorni — nessuna registrazione, nessuna carta di credito
- Massimo risparmio — costa meno rispetto all’acquisto singolo degli add-in