Come sommare / contare le caselle di controllo selezionate in Excel?
Le caselle di controllo in Excel sono uno strumento pratico per tenere traccia dello stato dei tuoi dati. Immagina di lavorare con un elenco che include caselle di controllo - alcune selezionate e altre no. Potresti trovarti nella necessità di contare il numero di caselle di controllo selezionate o calcolare la somma dei valori associati a quelle caselle di controllo selezionate.

Somma o conta le caselle di controllo selezionate in Excel
Somma o conta le caselle di controllo selezionate in Excel
In Excel, non esiste una formula diretta per contare o sommare le caselle di controllo selezionate. Per affrontare efficacemente questo problema, segui questi passaggi:
Passo 1: Collega le caselle di controllo alle celle
- Apri il tuo foglio di lavoro in cui desideri contare o sommare le caselle di controllo selezionate, quindi fai clic con il tasto destro su una casella di controllo e scegli "Formato Controllo", vedi screenshot:

- Nella finestra di dialogo "Formato Oggetto", sotto la scheda "Controllo", fai clic per selezionare una cella vuota relativa alla casella di controllo selezionata come cella di collegamento dall'opzione "Collegamento cella" e non modificare nessun'altra opzione, quindi fai clic sul pulsante OK. Vedi screenshot:

- Se la casella di controllo è selezionata, la cella mostrerà VERO; se non è selezionata, la cella rimarrà vuota.
- Successivamente, devi ripetere i passaggi precedenti per impostare una cella di collegamento per ogni casella di controllo della colonna, e sarebbe meglio collegare la cella con la casella di controllo corrispondente nella stessa riga, otterrai lo screenshot seguente:

Codice VBA: collega più caselle di controllo alle celle in una volta
Sub LinkChecks()
'Update by Extendoffice
Dim xCB
Dim xCChar
i = 2
xCChar = "D"
For Each xCB In ActiveSheet.CheckBoxes
If xCB.Value = 1 Then
Cells(i, xCChar).Value = True
Else
Cells(i, xCChar).Value = False
End If
xCB.LinkedCell = Cells(i, xCChar).Address
i = i + 1
Next xCB
End Sub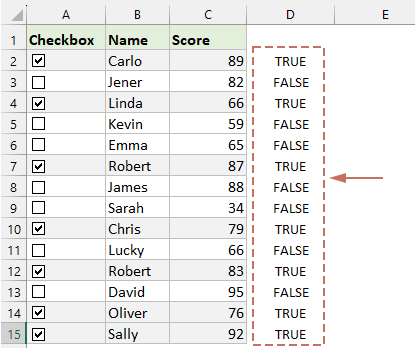
Passo 2: Applica le formule per calcolare le caselle di controllo
Dopo aver finito di impostare la cella di collegamento per ogni casella di controllo, puoi utilizzare le seguenti formule per calcolare le caselle di controllo:
Conta le caselle di controllo selezionate:
=COUNTIF(D2:D15,TRUE)
Somma i valori delle celle in base alle caselle di controllo selezionate:
=SUMIF(D2:D15, TRUE, C2:C15)
Contare o sommare le caselle di controllo selezionate in Excel diventa semplice una volta che le colleghi alle celle. Con questi passaggi, sei sulla buona strada per sfruttare al meglio le potenti funzionalità di gestione dei dati di Excel. Se sei interessato a esplorare altri suggerimenti e trucchi di Excel, il nostro sito web offre migliaia di tutorial, fai clic qui per accedervi. Grazie per aver letto, e non vediamo l'ora di fornirti ulteriori informazioni utili in futuro!
Inserisci facilmente più caselle di controllo attraverso il tuo intervallo selezionato con Kutools per Excel!
La funzione Inserimento in Batch di Caselle di Controllo di Kutools per Excel ti consente di aggiungere caselle di controllo in blocco con pochi clic. Dì addio al compito tedioso di inserire caselle di controllo una per una e dai il benvenuto a un modo più efficiente di organizzare i tuoi dati. Ottienilo ora per iniziare la tua prova gratuita!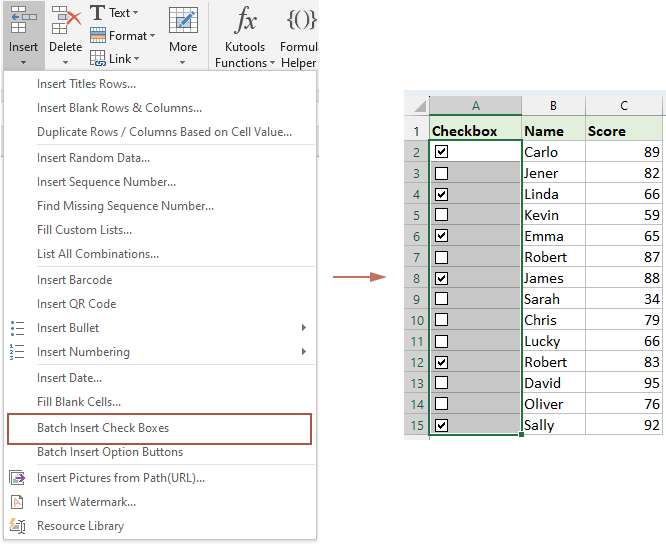
Demo: Somma o conta le caselle di controllo selezionate in Excel
Articoli Correlati:
- Caselle di controllo in Excel: Aggiungi, seleziona, elimina e usa caselle di controllo in Excel
- Una casella di controllo è uno strumento interattivo utilizzato per selezionare o deselezionare un'opzione, spesso le vedrai nei moduli web o quando compili sondaggi. In Excel, puoi aggiungere molteplici possibilità selezionando o deselezionando una casella di controllo, rendendo il tuo foglio più dinamico e interattivo, come creare liste di controllo con caselle di controllo, inserire un grafico dinamico con caselle di controllo, ecc.
- Inserisci più caselle di controllo in Excel
- Come possiamo inserire rapidamente più caselle di controllo in Excel? Segui questi metodi ingegnosi in Excel.
- Crea una lista a discesa con più caselle di controllo
- Molti utenti di Excel tendono a creare una lista a discesa con più caselle di controllo per selezionare più elementi dalla lista in una sola volta. In realtà, non puoi creare una lista con più caselle di controllo con la Convalida Dati. In questo tutorial, ti mostreremo due metodi per creare una lista a discesa con più caselle di controllo in Excel.
I migliori strumenti per la produttività in Office
Potenzia le tue competenze in Excel con Kutools per Excel e sperimenta un'efficienza mai vista prima. Kutools per Excel offre oltre300 funzionalità avanzate per aumentare la produttività e farti risparmiare tempo. Clicca qui per ottenere la funzione di cui hai più bisogno...
Office Tab porta le schede su Office e rende il tuo lavoro molto più semplice
- Abilita la modifica e lettura a schede in Word, Excel, PowerPoint, Publisher, Access, Visio e Project.
- Apri e crea più documenti in nuove schede della stessa finestra invece che in nuove finestre.
- Aumenta la produttività del50% e riduce centinaia di clic del mouse ogni giorno!
Tutti gli add-in Kutools. Un solo programma di installazione
La suite Kutools for Office include add-in per Excel, Word, Outlook & PowerPoint più Office Tab Pro, ideale per i team che lavorano su più app di Office.
- Suite tutto-in-uno — Add-in per Excel, Word, Outlook & PowerPoint + Office Tab Pro
- Un solo programma di installazione, una sola licenza — configurazione in pochi minuti (pronto per MSI)
- Funzionano meglio insieme — produttività ottimizzata su tutte le app Office
- Prova completa30 giorni — nessuna registrazione, nessuna carta di credito
- Massimo risparmio — costa meno rispetto all’acquisto singolo degli add-in


