Come rendere tutti i numeri negativi in rosso in Excel?
Per più percentuali o numeri negativi nel foglio di lavoro di Excel, è difficile scoprirli immediatamente quando si sfoglia il foglio di lavoro. In realtà, puoi contrassegnare tutte le percentuali oi numeri negativi in rosso formattando le celle selezionate o formattandole condizionale tutte in una volta. Con questi due metodi, la percentuale oi numeri negativi verranno evidenziati e in sospeso nel foglio di lavoro corrente. Si prega di fare quanto segue.
Contrassegna la percentuale negativa in rosso creando un formato personalizzato
Crea una formattazione condizionale per rendere tutti i numeri negativi in rosso
Crea tutti i numeri negativi in rosso con Kutools per Excel
Contrassegna la percentuale negativa in rosso creando un formato personalizzato
Puoi creare un formato personalizzato per formattare rapidamente tutta la percentuale negativa in rosso in Excel.
1. Selezionare le celle che hanno la percentuale negativa che si desidera contrassegnare in rosso.

2. Fare clic con il pulsante destro del mouse sulle celle selezionate e selezionare formato celle nel menu di scelta rapida. Vedi screenshot:
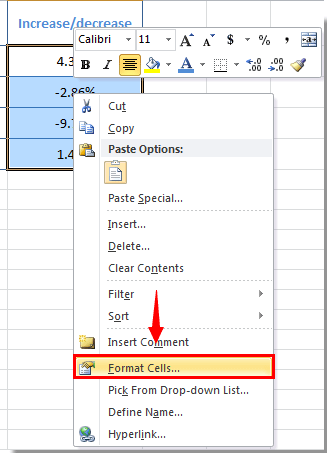
3. Nel formato celle finestra di dialogo, è necessario:
1). Vai al Numero scheda;
2). Clic Custom nel Categoria scatola;
3). Copia e incolla 0.00%; [Rosso] -0.00% nella Tipologia scatola;
4). Clicca il OK pulsante. Vedi screenshot:
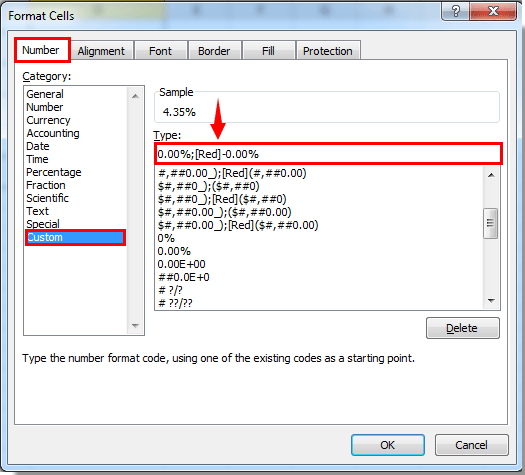
Quindi tutte le percentuali negative nelle celle selezionate vengono immediatamente contrassegnate in rosso.

Seleziona tutti i numeri negativi nell'intervallo selezionato:
Le Seleziona celle specifiche utilità di Kutools for Excel ti aiuta a selezionare facilmente tutte le celle con numeri negativi in un intervallo specificato allo stesso tempo.
Scarica Kutools per Excel! (percorso gratuito di 30 giorni)
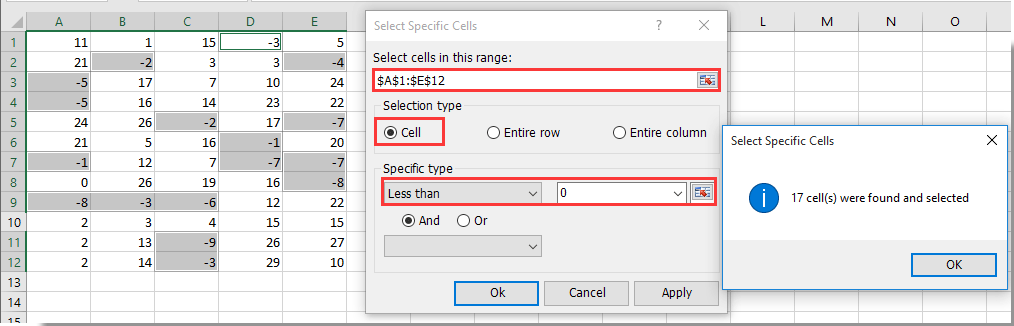
Crea una formattazione condizionale per tutte le percentuali negative
Oltre alla funzione di formattazione personalizzata, puoi anche formattare tutte le percentuali negative creando una regola di formattazione condizionale. Si prega di fare quanto segue.
1. Selezionare l'intervallo di celle con percentuale negativa nel foglio di lavoro corrente.
2. Clic Formattazione condizionale > Nuova regola per Casa scheda.

3. Nel Nuova regola di formattazione finestra di dialogo, eseguire le seguenti operazioni passo dopo passo.
1). Selezionare Formatta solo le celle che contengono nel Seleziona un tipo di regola scatola;
2). Nel Formatta solo le celle con sezione, selezionare Valore della cella > meno di dalle caselle a discesa in modo ordinato, quindi digitare il numero 0 nell'ultima casella;
3). Clicca il Formato pulsante. Vedi screenshot:

4. Nel formato celle finestra di dialogo, specificare il formato desiderato. In questo caso, scelgo il colore rosso e il carattere in grassetto per la percentuale negativa. Quindi fare clic su OK pulsante.
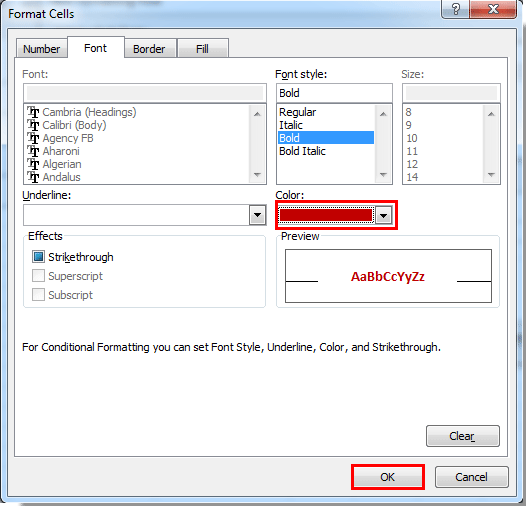
5. Ora torna al file Nuova regola di formattazione finestra di dialogo, fare clic su OK pulsante per terminare la creazione della regola.
Quindi tutte le percentuali negative nell'intervallo selezionato vengono formattate con il formato specificato sopra.
Note:: Con questo metodo, anche tutti i numeri negativi verranno formattati se l'intervallo selezionato contiene i numeri negativi.
Crea tutti i numeri negativi in rosso con Kutools per Excel
Le Seleziona celle specifiche utilità di Kutools for Excel ti aiuta a selezionare tutte le celle con numeri negativi contemporaneamente, quindi puoi formattarle tutte in rosso manualmente. Si prega di fare quanto segue.
Prima di applicare Kutools for Excel, Per favore scaricalo e installalo prima.
1. Selezionare l'intervallo con il numero negativo che si desidera inserire in rosso, quindi fare clic su Kutools > Seleziona > Seleziona celle specifiche. Vedi screenshot:
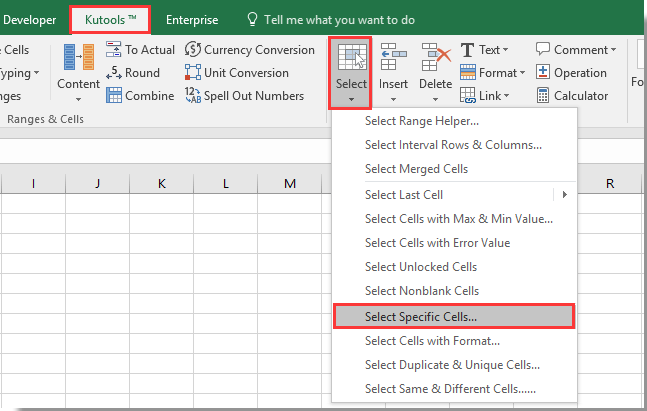
2. Nel Seleziona celle specifiche finestra di dialogo, selezionare Cella nel Tipo di selezione sezione, quindi seleziona Meno di dal Tipo specifico elenco a discesa, immettere il numero 0 nella casella e infine fare clic su OK pulsante. Vedi screenshot:

3. Quindi viene visualizzata una finestra di dialogo per mostrare quante celle saranno selezionate, fare clic su OK pulsante.
4. Ora tutte le celle con numeri negativi sono selezionate, puoi renderle in rosso manualmente. Vedi screenshot:
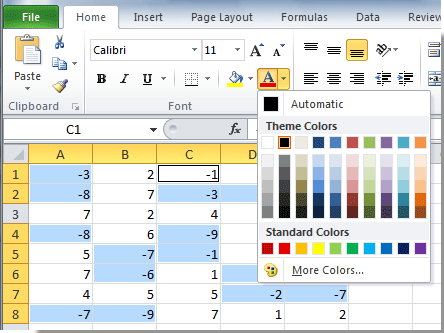
Se desideri avere una prova gratuita (30 giorni) di questa utility, fare clic per scaricarlo, quindi andare ad applicare l'operazione secondo i passaggi precedenti.
Crea tutti i numeri negativi in rosso con Kutools per Excel
Articoli correlati:
- Come formattare le celle condizionale in base alla prima lettera / carattere in Excel?
- Come si formattano le celle condizionali se contengono #na in Excel?
- Come formattare condizionale o evidenziare la prima ricorrenza in Excel?
- Come formattare le date condizionali minori / maggiori di oggi in Excel?
I migliori strumenti per la produttività in ufficio
Potenzia le tue competenze di Excel con Kutools per Excel e sperimenta l'efficienza come mai prima d'ora. Kutools per Excel offre oltre 300 funzionalità avanzate per aumentare la produttività e risparmiare tempo. Fai clic qui per ottenere la funzionalità di cui hai più bisogno...

Office Tab porta l'interfaccia a schede in Office e semplifica notevolmente il tuo lavoro
- Abilita la modifica e la lettura a schede in Word, Excel, PowerPoint, Publisher, Access, Visio e Project.
- Apri e crea più documenti in nuove schede della stessa finestra, piuttosto che in nuove finestre.
- Aumenta la produttività del 50% e riduce ogni giorno centinaia di clic del mouse!
