Come contare per data/mese/anno e intervallo di date in Excel?
Ad esempio, abbiamo un elenco di membri con le loro date di nascita e ora stiamo preparando a creare biglietti di auguri per questi membri. Prima di realizzare i biglietti di auguri, dobbiamo contare quanti compleanni ci sono in un mese/anno/data specifico. Qui vi guiderò su come utilizzare formule in Excel per contare in base alla data/mese/anno e all'intervallo di date con i seguenti metodi:
- Contare per mese/anno specifico con formule in Excel
- Contare per anno specifico o intervallo di date in Excel
Contare per mese/anno specifico e intervallo di date con formule in Excel
In questa sezione, vi presenterò alcune formule per contare i compleanni in base a un determinato mese, anno o intervallo di date in Excel.
Contare per un certo mese
Supponendo che vogliate contare i compleanni che si trovano in un mese specifico, ad esempio il mese 8, potete inserire la seguente formula in una cella vuota e quindi premere il tasto Invio.
=SOMMAPRODOTTO(1*(MESE(C3:C16)=G2))
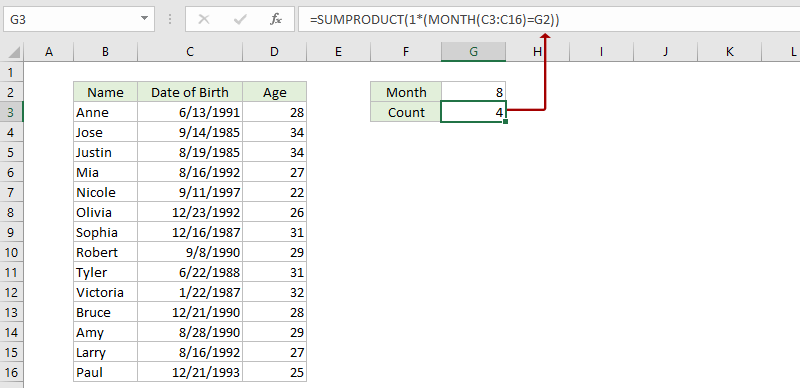
Note:
Nella formula sopra, C3:C16 è la colonna della data di nascita specificata in cui conterete i compleanni, e G2 è la cella con il numero del mese specifico.
Potete anche applicare questa formula matriciale =SOMMA(SE(MESE(B2:B15)=8;1)) (premere Ctrl + Maiusc + Invio) per contare i compleanni in base al mese specifico.
Contare per un certo anno
Se avete bisogno di contare i compleanni in base a un certo anno, ad esempio il 1988, potete utilizzare una delle seguenti formule a seconda delle vostre esigenze.
Nota: La seconda formula è una formula matriciale. Ricordatevi di premere contemporaneamente i tasti Ctrl + Maiusc + Invio dopo aver inserito le formule;
Contare per una certa data
Se avete bisogno di contare in base a una data specifica (ad esempio 1992-8-16), applicate la seguente formula e premete il tasto Invio.
=CONTA.SE(B2:B15;"1992-8-16")
Contare per un certo intervallo di date
Se avete bisogno di contare se successivo/precedente a una data specifica (ad esempio 1990-1-1), potete applicare le seguenti formule:
Per contare se compreso tra due date specifiche (ad esempio tra il 1988-1-1 e il 1998-1-1), applicate la seguente formula:
=CONTA.PIÙ.SE(B2:B15;">"&"1988-1-1";B2:B15;"<"&"1998-1-1")
Contare facilmente per anno fiscale, semestre, numero di settimana o giorno della settimana in Excel
La funzionalità PivotTable Special Time Grouping, fornita da Kutools per Excel, è in grado di aggiungere una colonna di supporto per calcolare l'anno fiscale, il semestre, il numero di settimana o il giorno della settimana basandosi sulla colonna della data specificata, e permette di contare, sommare o fare la media delle colonne basandosi sui risultati calcolati in una nuova Tabella Pivot.
Kutools per Excel - Potenzia Excel con oltre 300 strumenti essenziali. Goditi funzionalità AI gratuite per sempre! Ottienilo ora
Contare per data, anno o intervallo di date specificati in Excel
Se avete installato Kutools per Excel, potete applicare la sua funzione Seleziona Celle Specifiche per contare il numero di occorrenze per data, anno o intervallo di date specificati in Excel facilmente.
1. Selezionate la colonna dei compleanni che volete contare e fate clic su Kutools > Seleziona > Seleziona Celle Specifiche. Vedere screenshot:

2. Nella finestra di dialogo Seleziona Celle Specifiche che si apre, procedete come mostrato nello screenshot precedente:
(1) Nella sezione Tipo di selezione selezionate un'opzione come necessario. Nel nostro caso, selezioniamo l'opzione Cella ;
(2) Nella sezione Tipo specifico selezionate Maggiore o uguale a dal primo menu a discesa, quindi digitate la prima data dell'intervallo di date specificato nella casella a destra; successivamente selezionate Minore o uguale a dal secondo menu a discesa e digitate l'ultima data dell'intervallo di date specificato nella casella a destra, quindi selezionate l'opzione E ;
(3) Fate clic sul pulsante Ok .

3. Ora appare una finestra di dialogo che mostra quante righe sono state selezionate come mostrato nello screenshot sottostante. Fate clic sul pulsante OK per chiudere questa finestra di dialogo.

Note:
(1) Per contare il numero di occorrenze per anno specificato, basta specificare l'intervallo di date dal primo giorno di quell'anno all'ultimo giorno di quell'anno, ad esempio da 1/1/1990 a 12/31/1990.
(2) Per contare il numero di occorrenze per una data specifica, ad esempio 14/9/1985, basta specificare le impostazioni nella finestra di dialogo Seleziona Celle Specifiche come mostrato nello screenshot sottostante:

Demo: Contare per data, giorno della settimana, mese, anno o intervallo di date in Excel
Articoli correlati:
I migliori strumenti per la produttività in Office
Potenzia le tue competenze in Excel con Kutools per Excel e sperimenta un'efficienza mai vista prima. Kutools per Excel offre oltre300 funzionalità avanzate per aumentare la produttività e farti risparmiare tempo. Clicca qui per ottenere la funzione di cui hai più bisogno...
Office Tab porta le schede su Office e rende il tuo lavoro molto più semplice
- Abilita la modifica e lettura a schede in Word, Excel, PowerPoint, Publisher, Access, Visio e Project.
- Apri e crea più documenti in nuove schede della stessa finestra invece che in nuove finestre.
- Aumenta la produttività del50% e riduce centinaia di clic del mouse ogni giorno!
Tutti gli add-in Kutools. Un solo programma di installazione
La suite Kutools for Office include add-in per Excel, Word, Outlook & PowerPoint più Office Tab Pro, ideale per i team che lavorano su più app di Office.
- Suite tutto-in-uno — Add-in per Excel, Word, Outlook & PowerPoint + Office Tab Pro
- Un solo programma di installazione, una sola licenza — configurazione in pochi minuti (pronto per MSI)
- Funzionano meglio insieme — produttività ottimizzata su tutte le app Office
- Prova completa30 giorni — nessuna registrazione, nessuna carta di credito
- Massimo risparmio — costa meno rispetto all’acquisto singolo degli add-in