Come calcolare le decisioni Make-or-Buy in Excel?
Costruire un certo tipo di accessorio da soli o acquistarlo da altri produttori? Normalmente dobbiamo confrontare i costi di produzione e acquisto prima di prendere una decisione. Qui vi guiderò attraverso l'analisi Make vs Buy, permettendovi di prendere facilmente la decisione make-or-buy in Excel.
Calcolare le decisioni Make-or-Buy in Excel
 Calcolare le decisioni Make-or-Buy in Excel
Calcolare le decisioni Make-or-Buy in Excel
Per calcolare o valutare la decisione make-or-buy in Excel, potete procedere come segue:
Passo 1: Preparate una tabella come mostrato nello screenshot seguente e inserite i vostri dati in questa tabella.
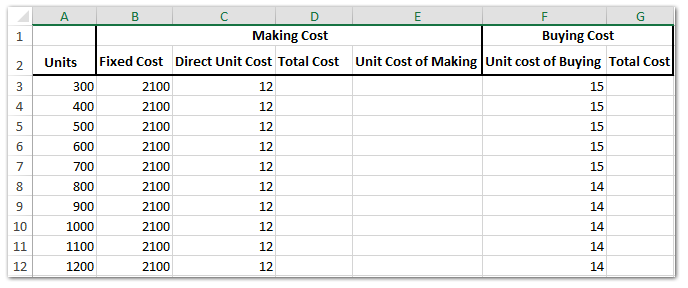
Passo 2: Calcolate il costo di produzione e il costo totale di acquisto:
(1) Nella Cella D3 inserite =A3*C3+B3, e trascinate la maniglia di riempimento fino all'intervallo necessario. Nel nostro caso, trasciniamo la maniglia di riempimento fino all'Intervallo D4:D12;
(2) Nella Cella E3 inserite =D3/A3, e trascinate la maniglia di riempimento fino all'intervallo necessario. Nel nostro caso, trasciniamo la maniglia di riempimento fino all'Intervallo E4:E12;
(3) Nella Cella G3 inserite =F3*A3, e trascinate la maniglia di riempimento fino all'intervallo necessario. Nel nostro caso, trasciniamo la maniglia di riempimento fino all'Intervallo G4:G12.
Finora, abbiamo completato la tabella Make VS Buy in Excel.
Passo 3: Successivamente, inseriremo un grafico a dispersione.
(1) Tenendo premuto il tasto Ctrl, selezionate la colonna Unità (Intervallo A2:A12), la colonna Costo Unitario di Produzione (Intervallo E2:E12) e la colonna Costo Unitario di Acquisto (Intervallo F2:F12);
(2) Cliccate su Inserisci > Grafico a Dispersione (o Inserisci Grafico a Dispersione (X,Y) o Grafico a Bolle) > Dispersione con linee morbide. Vedere lo screenshot sotto:
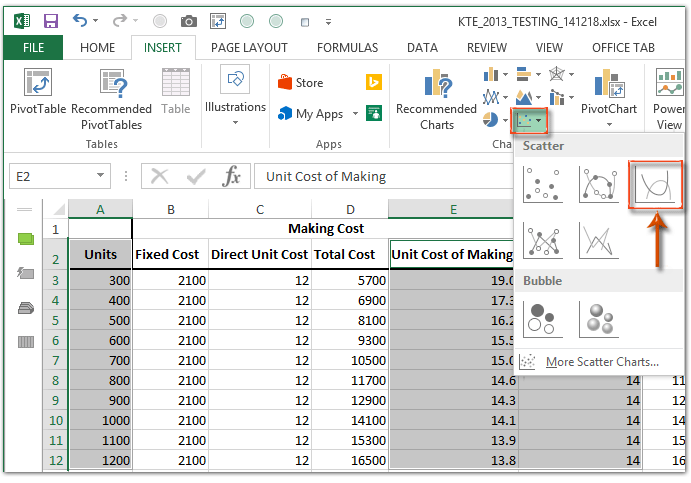
Passo 4: Formattate l'asse verticale facendo clic con il tasto destro sull'asse verticale e selezionando Formatta Asse dal menu contestuale.

Passo 5: Cambiate le opzioni dell'asse verticale come segue:
- Nel riquadro Formatta Asse di Excel 2013, inserite il limite minimo nella casella Minimo e il limite massimo nella casella Massimo;
- Nella finestra di dialogo Formatta Asse di Excel 2007 e 2010, selezionate l'opzione Fissa dietro il Minimo e inserite il limite minimo nella casella successiva; selezionate l'opzione Fissa dietro il Massimo e inserite il limite massimo nella casella successiva; quindi chiudete la finestra di dialogo. Vedere lo screenshot sotto:
Excel 2013 e versioni successive:

Excel 2010:
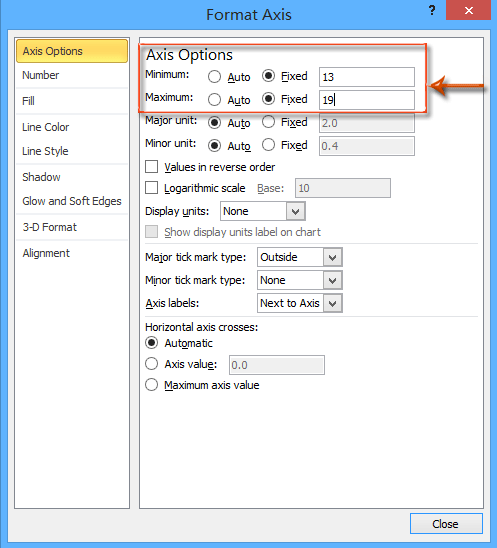
Passo 6: Cambiate l'opzione dell'asse orizzontale con lo stesso metodo introdotto nel Passo 5.
Passo 7: Mantenendo selezionato il grafico, cliccate su Layout > Titolo del Grafico > Sopra il Grafico, e poi digitate un nome per il grafico.

Nota: In Excel 2013, il nome del grafico viene aggiunto sopra il grafico per impostazione predefinita. È sufficiente modificare il nome del grafico secondo necessità.
Passo 8: Cambiate la posizione delle legende cliccando su Layout > Legenda > Mostra Legenda in Basso.
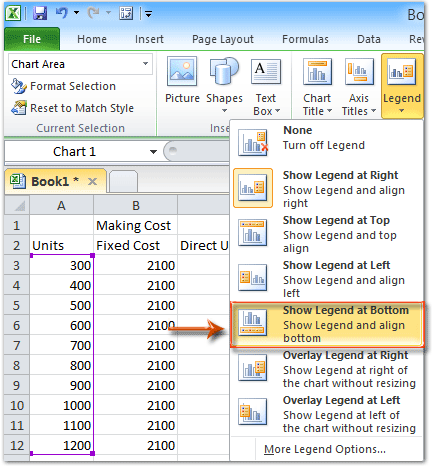
Nota: In Excel 2013, la legenda viene aggiunta in basso per impostazione predefinita.
Ad oggi, abbiamo creato la tabella Make vs Buy e il grafico Make vs Buy. Possiamo prendere facilmente la decisione make-vs-buy con l'aiuto del grafico.
Nel nostro caso, se abbiamo bisogno di meno di 1050 unità, è economico acquistare l'accessorio; se abbiamo bisogno di più di 1050 unità, produrre l'accessorio costerà di meno; se abbiamo bisogno di 700 unità o 1050 unità, il costo di produzione sarà lo stesso del costo di acquisto. Vedere lo screenshot sotto:

I migliori strumenti per la produttività in Office
Potenzia le tue competenze in Excel con Kutools per Excel e sperimenta un'efficienza mai vista prima. Kutools per Excel offre oltre300 funzionalità avanzate per aumentare la produttività e farti risparmiare tempo. Clicca qui per ottenere la funzione di cui hai più bisogno...
Office Tab porta le schede su Office e rende il tuo lavoro molto più semplice
- Abilita la modifica e lettura a schede in Word, Excel, PowerPoint, Publisher, Access, Visio e Project.
- Apri e crea più documenti in nuove schede della stessa finestra invece che in nuove finestre.
- Aumenta la produttività del50% e riduce centinaia di clic del mouse ogni giorno!
Tutti gli add-in Kutools. Un solo programma di installazione
La suite Kutools for Office include add-in per Excel, Word, Outlook & PowerPoint più Office Tab Pro, ideale per i team che lavorano su più app di Office.
- Suite tutto-in-uno — Add-in per Excel, Word, Outlook & PowerPoint + Office Tab Pro
- Un solo programma di installazione, una sola licenza — configurazione in pochi minuti (pronto per MSI)
- Funzionano meglio insieme — produttività ottimizzata su tutte le app Office
- Prova completa30 giorni — nessuna registrazione, nessuna carta di credito
- Massimo risparmio — costa meno rispetto all’acquisto singolo degli add-in