Come eliminare le righe se le celle sono vuote in un elenco lungo in Excel?
Ad esempio, copiamo i dati da una pagina web e dobbiamo eliminare i dati non validi basandoci sulle celle vuote in una colonna specifica. Normalmente possiamo selezionare una riga ed eliminarla manualmente, ma ci vorrà molto tempo se ci sono troppe celle vuote. Qui vi presenterò alcuni modi per eliminare facilmente le righe se le celle sono vuote in un elenco lungo in Excel.
Eliminare le righe se le celle sono vuote in Excel con il comando Vai a Speciale
Eliminare le righe se le celle sono vuote in Excel con la Macro VBA
Eliminare le righe se le celle contengono valori/dati specifici in un elenco lungo/colonna
Eliminare le righe se le celle sono vuote in Excel con il comando Vai a Speciale
Se i vostri dati sono elencati in una sola colonna in Excel, potete eliminare le righe se le celle sono vuote nella lista/colonna specifica con il comando Vai a Speciale seguendo questi passaggi:
1. Selezionate la colonna dove, se le celle sono vuote, eliminerete le righe di queste celle vuote, e cliccate su Home > Trova e Seleziona > Vai a Speciale.
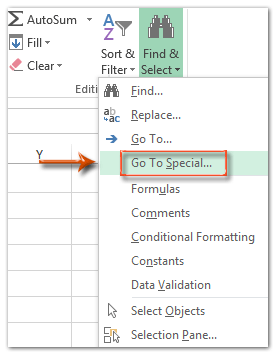

2. Nella finestra di dialogo Vai a Speciale, selezionate l'opzione Celle vuote e cliccate sul pulsante OK. Vedere lo screenshot sopra:
Tutte le celle vuote nella colonna selezionata verranno immediatamente selezionate.
3. Fate clic con il tasto destro del mouse su queste celle vuote selezionate e scegliete Elimina dal menu contestuale.

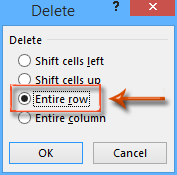
Passaggio 4: Nella finestra di dialogo Elimina che appare, selezionate l'opzione Riga intera e cliccate sul pulsante OK.
Ora tutte le righe delle celle vuote nella colonna selezionata sono state eliminate.
Eliminare le righe se le celle sono vuote in Excel con la Macro VBA
In questa sezione, vi forniremo la macro VBA per eliminare le righe se le celle sono vuote in Excel.
1. Premete contemporaneamente i tasti Alt + F11 per aprire la finestra Microsoft Visual Basic for Applications.
2. Inserite un modulo facendo clic su Inserisci > Modulo, e incollate la seguente Macro VBA nel modulo.
VBA: Elimina l'intera riga se le celle sono vuote in una colonna
Sub DeleteBlackCell()
Dim Rng As Range
Dim WorkRng As Range
On Error Resume Next
xTitleId = "KutoolsforExcel"
Set WorkRng = Application.Selection
Set WorkRng = Application.InputBox("Range", xTitleId, WorkRng.Address, Type:=8)
Set WorkRng = WorkRng.SpecialCells(xlCellTypeBlanks)
If Err = 0 Then
WorkRng.EntireRow.Delete
End If
End Sub4. Nella finestra di dialogo KutoolsforExcel che appare, selezionate e specificate la colonna in cui desiderate eliminare le righe intere se le celle sono vuote, e cliccate sul pulsante OK.

Ora, solo se le celle nella colonna specifica sono vuote, le righe in cui si trovano queste celle vuote verranno eliminate immediatamente.
Eliminare le righe se le celle contengono contenuti specifici in un elenco lungo/colonna
A volte potrebbe essere necessario eliminare intere righe se le celle nella colonna specificata contengono determinati contenuti. In questo caso, è possibile utilizzare l'utilità Seleziona celle specifiche di Kutools per Excel per risolvere facilmente il problema in Excel.
Kutools per Excel - Ricco di oltre 300 strumenti essenziali per Excel. Goditi funzionalità AI permanentemente gratuite! Scarica ora!
1. Selezionate la colonna dove, se le celle contengono contenuti specificati, eliminerete le righe corrispondenti, e cliccate su Kutools > Seleziona > Seleziona celle specifiche.
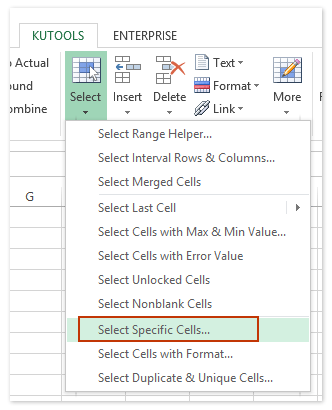
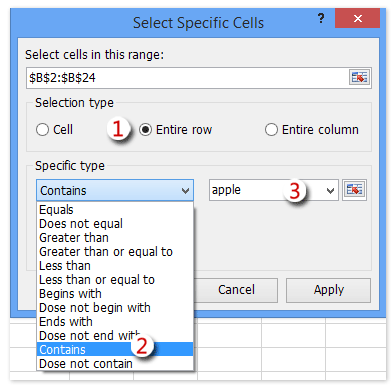
2. Nella finestra di dialogo Seleziona celle specifiche che si apre, vedere lo screenshot sopra:
(1) Selezionate l'opzione Righe intere nella sezione Tipo di selezione;
(2) Scegliete Contiene dal primo menu a discesa nella sezione Tipo specifico;
(3) Digitate il contenuto specifico nella casella sottostante.
(4) Cliccate sul pulsante Ok.
3. Poi apparirà una finestra di dialogo che vi mostrerà quante righe sono state selezionate. Cliccate sul pulsante OK per chiuderla.

Kutools per Excel - Potenzia Excel con oltre 300 strumenti essenziali. Goditi funzionalità AI gratuite per sempre! Ottienilo ora
4. Fate clic con il tasto destro del mouse su una delle righe selezionate e scegliete Elimina dal menu contestuale.
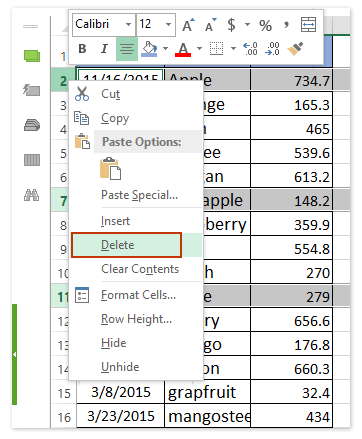
E tutte le righe selezionate verranno eliminate immediatamente. Vedere lo screenshot:
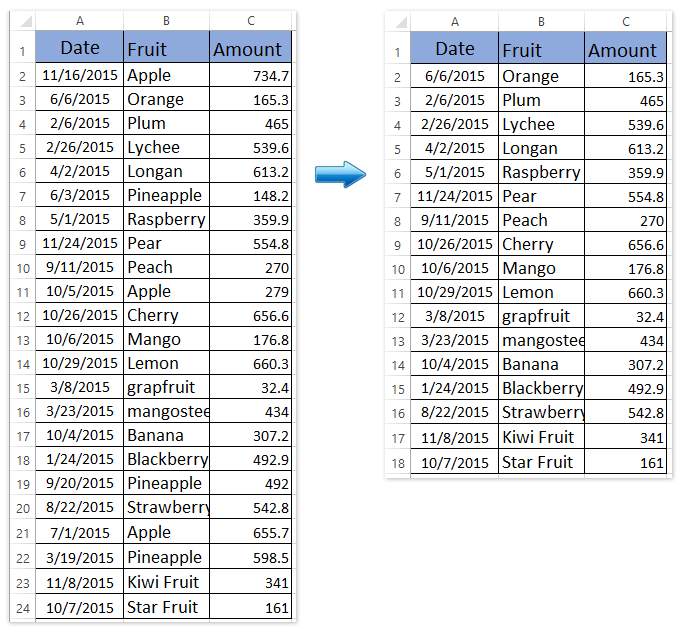
Articoli correlati
Come impedire il salvataggio se una cella specifica è vuota in Excel?
Come evidenziare una riga se una cella contiene testo/valore/vuoto in Excel?
Come non calcolare (ignorare la formula) se una cella è vuota in Excel?
Come usare la funzione SE con E, O e NON in Excel?
Come visualizzare messaggi di avviso/allarme se le celle sono vuote in Excel?
Come inserire/visualizzare testo o messaggio se le celle sono vuote in Excel?
I migliori strumenti per la produttività in Office
Potenzia le tue competenze in Excel con Kutools per Excel e sperimenta un'efficienza mai vista prima. Kutools per Excel offre oltre300 funzionalità avanzate per aumentare la produttività e farti risparmiare tempo. Clicca qui per ottenere la funzione di cui hai più bisogno...
Office Tab porta le schede su Office e rende il tuo lavoro molto più semplice
- Abilita la modifica e lettura a schede in Word, Excel, PowerPoint, Publisher, Access, Visio e Project.
- Apri e crea più documenti in nuove schede della stessa finestra invece che in nuove finestre.
- Aumenta la produttività del50% e riduce centinaia di clic del mouse ogni giorno!
Tutti gli add-in Kutools. Un solo programma di installazione
La suite Kutools for Office include add-in per Excel, Word, Outlook & PowerPoint più Office Tab Pro, ideale per i team che lavorano su più app di Office.
- Suite tutto-in-uno — Add-in per Excel, Word, Outlook & PowerPoint + Office Tab Pro
- Un solo programma di installazione, una sola licenza — configurazione in pochi minuti (pronto per MSI)
- Funzionano meglio insieme — produttività ottimizzata su tutte le app Office
- Prova completa30 giorni — nessuna registrazione, nessuna carta di credito
- Massimo risparmio — costa meno rispetto all’acquisto singolo degli add-in