Come inserire o visualizzare testo o messaggi se le celle sono vuote in Excel?
Quando si lavora con grandi set di dati in Excel, è comune imbattersi in celle vuote sparse nei fogli di lavoro. Questi spazi vuoti possono rendere difficile comprendere la completezza dei dati o causare confusione quando si condividono file con altri. Invece di lasciare tali celle vuote, potresti voler indicare chiaramente i valori mancanti visualizzando testo o messaggi personalizzati, come "NESSUN DATO", in quelle celle. L'inserimento manuale di valori per poche celle è gestibile, ma per intervalli più ampi o attività ripetitive, sono necessari metodi più efficienti. Fortunatamente, Excel offre diversi modi per inserire rapidamente o visualizzare un messaggio in qualsiasi cella vuota. Di seguito, esploreremo diverse soluzioni pratiche, tra cui approcci basati su formule, strumenti integrati, automazione avanzata per processi ripetuti e indicatori visivi, oltre a suggerimenti consigliati e possibili insidie per garantire l'applicazione più efficace nel tuo flusso di lavoro.
- Inserisci o visualizza testo se le celle sono vuote con il comando Vai a Speciale
- Inserisci o visualizza testo se le celle sono vuote con Kutools per Excel
- Inserisci o visualizza testo se le celle sono vuote con la funzione SE
- Visualizza testo personalizzato o indicatori visivi per celle vuote con la Formattazione Condizionale
- Compila automaticamente o visualizza un messaggio/testo in celle vuote con codice VBA
Inserisci o visualizza testo se le celle sono vuote con il comando Vai a Speciale
Questo metodo dimostra come individuare e selezionare rapidamente tutte le celle vuote all'interno di un intervallo specificato, in modo da poter inserire testo personalizzato in esse in una sola volta. È ideale per situazioni in cui è necessaria una sostituzione una tantum, come contrassegnare i dati mancanti prima di inviare report. Tuttavia, questo approccio è statico: se compaiono nuove celle vuote in seguito, sarà necessario ripetere il processo.
1. Seleziona l'intervallo in cui desideri identificare le celle vuote e visualizzare un messaggio o un testo in esse. Si consiglia di evitare di selezionare righe o colonne extra oltre il tuo set di dati effettivo, poiché ciò potrebbe comportare modifiche non necessarie.
2. Vai alla Home scheda, quindi fai clic su Trova e Seleziona > Vai a Speciale.
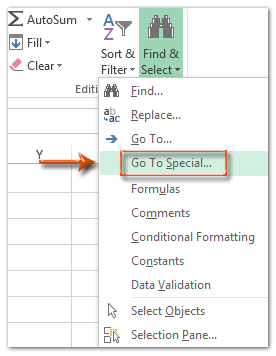
3. Nella finestra di dialogo "Vai a Speciale", seleziona l'opzione Vuote e fai clic su OK.
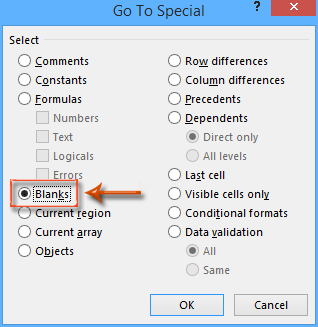
Ora, tutte le celle vuote all'interno dell'intervallo selezionato sono evidenziate e pronte per la modifica.
4. Digita il testo che desideri visualizzare in tutte le celle vuote, ad esempio, "NESSUN DATO". Quindi premi contemporaneamente Ctrl + Invio. Questa azione inserisce il tuo testo in ogni cella vuota selezionata simultaneamente.
Tutte le celle vuote target ora mostreranno il testo specificato. Nota: Questo metodo sovrascrive le celle vuote selezionate, quindi non visualizza messaggi dinamici se ulteriori dati vengono eliminati per creare nuovi spazi vuoti. Per esigenze continue, considera un metodo basato su formula o VBA.
Inserisci o visualizza testo se le celle sono vuote con Kutools per Excel
Se hai bisogno regolarmente di riempire celle vuote su grandi set di dati o devi applicare valori consistenti, Kutools per Excel offre una funzionalità dedicata Riempimento Celle Vuote che semplifica e accelera il processo, riducendo al minimo lo sforzo manuale e aiutando a evitare errori comuni con metodi manuali.
1. Evidenzia l'intervallo di dati in cui desideri mostrare testo o messaggi personalizzati in tutte le celle vuote. Questo è particolarmente utile per tabelle o report di grandi dimensioni dove è necessaria coerenza.
2. Passa alla scheda Kutools quindi scegli Strumenti di Inserimento > Riempimento Celle Vuote.

3. Nella finestra di dialogo Riempimento Celle Vuote, seleziona l'opzione Valore fisso. Inserisci il testo desiderato (ad esempio, "NESSUN DATO" o "Mancante") nel campo Valore di riempimento. Fai clic su Ok.
Kutools riempie tutte le celle vuote con il valore specificato in una sola volta. Questa funzionalità riduce il rischio di saltare celle o commettere errori di battitura tipici dei processi manuali. Se il tuo set di dati si aggiorna frequentemente, ricorda che questo metodo riempie direttamente gli spazi vuoti correnti; nuove celle vuote richiederanno di riapplicare lo strumento quando necessario.
Demo
Inserisci o visualizza testo se le celle sono vuote con la funzione SE
Se preferisci una visualizzazione dinamica, in cui le celle mostrano automaticamente il messaggio scelto ogni volta che sono vuote, puoi utilizzare la funzione SE. Questo è particolarmente utile quando l'immissione dei dati è in corso o viene aggiornata frequentemente - le formule regoleranno automaticamente la visualizzazione man mano che i valori vengono aggiunti o rimossi.
Seleziona una cella vuota dove vuoi che appaia l'output (questa dovrebbe essere la cella corrispondente al primo elemento nel tuo intervallo originale). Inserisci la seguente formula:
=IF(A1="","NO DATA",A1)Trascina la maniglia di riempimento (un piccolo quadrato nell'angolo in basso a destra della cella) verso il basso o attraverso il resto dell'intervallo dove è necessario l'output. Questo creerà un nuovo intervallo che specchia i tuoi dati originali, visualizzando "NESSUN DATO" per le celle vuote e il valore effettivo per le celle piene.
Nota: In questa formula, A1 si riferisce alla cella originale da controllare, e "NESSUN DATO" è il messaggio visualizzato per le celle vuote. Adatta questi elementi secondo necessità per i tuoi dati specifici.
Suggerimento: Puoi copiare questa formula in un nuovo foglio di lavoro o in una colonna adiacente per evitare di sovrascrivere i tuoi dati originali e utilizzare ulteriori formattazioni se necessario. Tieni presente che le formule non riempiranno letteralmente gli spazi vuoti dei dati, ma visualizzeranno il testo specificato in base al valore della cella corrispondente.

Visualizza testo personalizzato o indicatori visivi per celle vuote con la Formattazione Condizionale
La formattazione condizionale fornisce un modo rapido e visivo per identificare le celle vuote evidenziandole automaticamente o visualizzando testo o icone personalizzate. Questo approccio è adatto quando vuoi contrassegnare visivamente i dati mancanti per te o per altri senza alterare alcun valore effettivo delle celle. Funziona in modo dinamico - se i dati cambiano, la formattazione si aggiorna automaticamente.
1. Seleziona l'intervallo in cui desideri identificare o indicare visivamente le celle vuote.
2. Vai alla scheda Home, fai clic su Formattazione Condizionale > Nuova Regola.
3. Nella finestra di dialogo Nuova Regola di Formattazione, seleziona Usa una formula per determinare quali celle formattare.
4. Inserisci questa formula, adattando il riferimento della cella come necessario (supponendo che la tua selezione inizi da A1):
=ISBLANK(A1)5. Fai clic su Formato… e imposta la tua formattazione preferita - come un colore di riempimento, colore del carattere, quindi fai clic su OK.
Nota: La formattazione condizionale non riempie i dati ma fornisce forti indizi visivi o può visualizzare sovrapposizioni di testo, aiutando gli utenti a individuare rapidamente ed efficacemente i valori mancanti. Per la convalida dei dati o i report di sintesi, questo metodo è particolarmente prezioso quando non vuoi alterare il contenuto effettivo del foglio di lavoro.
Compila automaticamente o visualizza un messaggio/testo in celle vuote con codice VBA
Se hai bisogno di automatizzare il processo di riempimento delle celle vuote o applicarlo ripetutamente a diversi intervalli, utilizzare una macro VBA è un'opzione robusta. VBA ti permette di elaborare in modo efficiente grandi set di dati, standardizzare il processo su diversi fogli o applicare criteri di messaggio specifici con il minimo sforzo manuale. Questo approccio è particolarmente vantaggioso quando altri utenti eseguiranno ripetutamente lo stesso compito o quando si integra in report batch.
1. Fai clic su Sviluppatore > Visual Basic per aprire l'editor VBA. Nella nuova finestra Microsoft Visual Basic per Applicazioni, fai clic su Inserisci > Modulo. Incolla il seguente codice nel modulo:
Sub FillBlanksWithMessage()
Dim Rng As Range
Dim WorkRng As Range
Dim Sigh As String
On Error Resume Next
xTitleId = "KutoolsforExcel"
Set WorkRng = Application.Selection
Set WorkRng = Application.InputBox("Select the range to fill blanks with message", xTitleId, WorkRng.Address, Type:=8)
Sigh = Application.InputBox("Enter the message/text to fill in blank cells", xTitleId, "NO DATA", Type:=2)
For Each Rng In WorkRng
If IsEmpty(Rng.Value) Then
Rng.Value = Sigh
End If
Next
End Sub2. Per eseguire la macro, premi il tasto F5 o fai clic su Esegui. La macro ti chiederà di selezionare un intervallo, quindi ti chiederà il messaggio personalizzato. Dopo aver confermato, tutte le celle vuote nell'intervallo scelto verranno riempite con il messaggio specificato.
Suggerimento: Ricorda di salvare il tuo lavoro prima di eseguire le macro, poiché le modifiche non possono essere facilmente annullate. Questo metodo sovrascrive le celle vuote esistenti, quindi usa cautela se potresti aver bisogno di mantenere alcune celle vuote per l'immissione di dati successiva.
Vantaggio: Altamente efficiente per grandi set di dati o per processi ricorrenti. Limitazione: Non adatto per utenti non familiari con l'abilitazione delle macro o in ambienti limitati dove VBA è disabilitato.
È importante selezionare il metodo appropriato in base al tuo flusso di lavoro e alle tue esigenze. Per marcature di dati statici una tantum, opzioni integrate come Vai a Speciale o Kutools offrono soluzioni rapide. Per esigenze continuative o dinamiche, utilizza la funzione SE o la formattazione condizionale per aggiornamenti automatici. VBA è ideale per l'automazione e i processi ricorrenti, in particolare in cartelle di lavoro di grandi dimensioni o complesse. Esegui sempre il backup dei dati originali prima di applicare modifiche di massa e prova ciascun metodo su un piccolo intervallo prima per evitare risultati indesiderati. Se incontri problemi - come formule che non si aggiornano, macro disabilitate o formattazione condizionale che non si visualizza come previsto - verifica attentamente i riferimenti dell'intervallo di dati, le impostazioni di sicurezza delle macro e le regole di formattazione. Con queste soluzioni, puoi migliorare in modo efficiente la chiarezza dei dati e la precisione della presentazione nei tuoi fogli di lavoro.
Articoli Correlati
Come impedire il salvataggio se una cella specifica è vuota in Excel?
Come evidenziare una riga se una cella contiene testo/valore/vuoto in Excel?
Come non calcolare (ignorare formula) se una cella è vuota in Excel?
Come utilizzare la funzione SE con E, O e NON in Excel?
Come visualizzare messaggi di avviso/allerta se le celle sono vuote in Excel?
Come eliminare righe se le celle sono vuote in un elenco lungo in Excel?
I migliori strumenti per la produttività in Office
Potenzia le tue competenze in Excel con Kutools per Excel e sperimenta un'efficienza mai vista prima. Kutools per Excel offre oltre300 funzionalità avanzate per aumentare la produttività e farti risparmiare tempo. Clicca qui per ottenere la funzione di cui hai più bisogno...
Office Tab porta le schede su Office e rende il tuo lavoro molto più semplice
- Abilita la modifica e lettura a schede in Word, Excel, PowerPoint, Publisher, Access, Visio e Project.
- Apri e crea più documenti in nuove schede della stessa finestra invece che in nuove finestre.
- Aumenta la produttività del50% e riduce centinaia di clic del mouse ogni giorno!
Tutti gli add-in Kutools. Un solo programma di installazione
La suite Kutools for Office include add-in per Excel, Word, Outlook & PowerPoint più Office Tab Pro, ideale per i team che lavorano su più app di Office.
- Suite tutto-in-uno — Add-in per Excel, Word, Outlook & PowerPoint + Office Tab Pro
- Un solo programma di installazione, una sola licenza — configurazione in pochi minuti (pronto per MSI)
- Funzionano meglio insieme — produttività ottimizzata su tutte le app Office
- Prova completa30 giorni — nessuna registrazione, nessuna carta di credito
- Massimo risparmio — costa meno rispetto all’acquisto singolo degli add-in