Come trovare il primo / ultimo valore maggiore di X in Excel?
Supponiamo che tu abbia una lunga lista di numeri e ora desideri estrarre il primo o l'ultimo numero che è maggiore di un determinato valore. In Excel, non è necessario cercarli uno per uno, poiché esistono alcune formule per risolvere rapidamente il problema e risparmiare tempo.
Trova il primo o l'ultimo valore maggiore di un determinato valore con le formule
Prendiamo i seguenti dati come esempio: devo trovare il primo numero nella colonna A che è maggiore di 150.
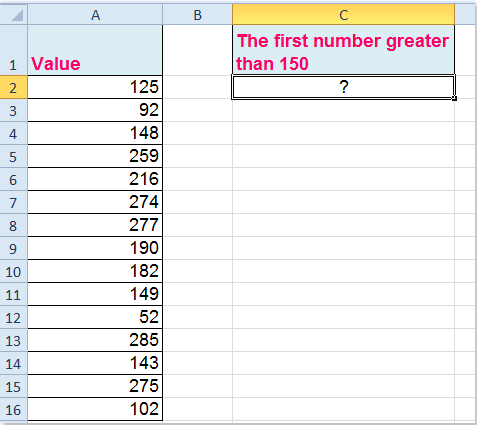
Inserisci questa formula: =INDEX(A2:A16;CONFRONTA(VERO;INDICE(A2:A16>150;0);)) (A2:A16 è l'intervallo di dati che vuoi utilizzare, 150 è il numero specifico del criterio che deve essere maggiore di), quindi premi il tasto Invio, otterrai il primo numero che è maggiore di 150. Vedi screenshot:

Nota: Per trovare l'ultimo numero che è maggiore di 150, dovresti applicare questa formula: =CERCA.VERT(9,999999999999E+307;SE(A2:A16>150;A2:A16)), quindi premere contemporaneamente i tasti Ctrl + Maiusc + Invio per ottenere il risultato corretto, vedi screenshot:
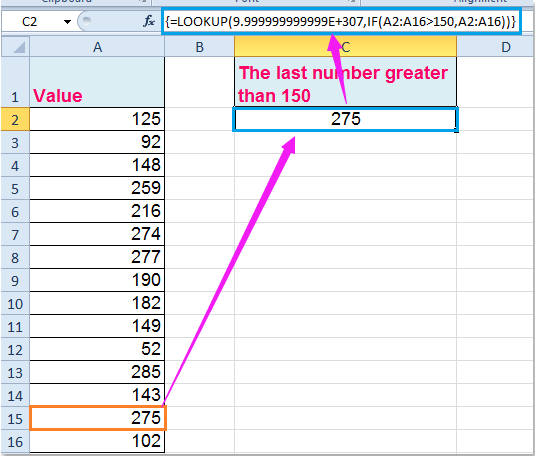
Trova tutti i valori maggiori di un determinato valore con Kutools per Excel
Se hai Kutools per Excel, con la sua funzione Seleziona celle specifiche, puoi trovare e selezionare tutti i valori maggiori di un determinato valore in Excel.
Dopo aver scaricato e installato Kutools per Excel, procedi come segue:
1. Seleziona i valori che desideri trovare.
2. Quindi fai clic su Kutools > Seleziona > Seleziona celle specifiche, vedi screenshot:

3. Nella finestra di dialogo Seleziona celle specifiche, seleziona Cella dal tipo di selezione, poi scegli il criterio - Maggiore di sotto del tipo specifico, e inserisci il numero in base al quale vuoi trovare le celle, vedi screenshot:
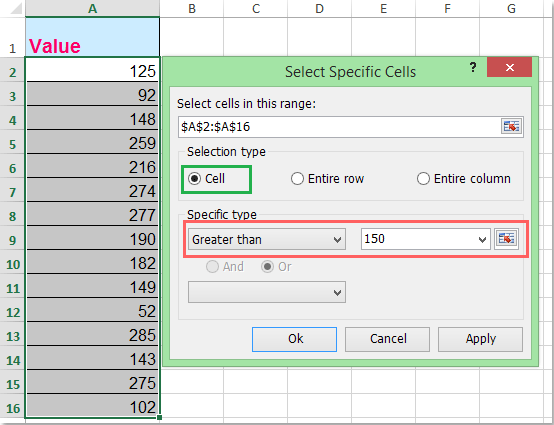
4. Quindi fai clic sul pulsante Ok o Applica, tutti i numeri maggiori del tuo valore specifico verranno selezionati immediatamente. Vedi screenshot:
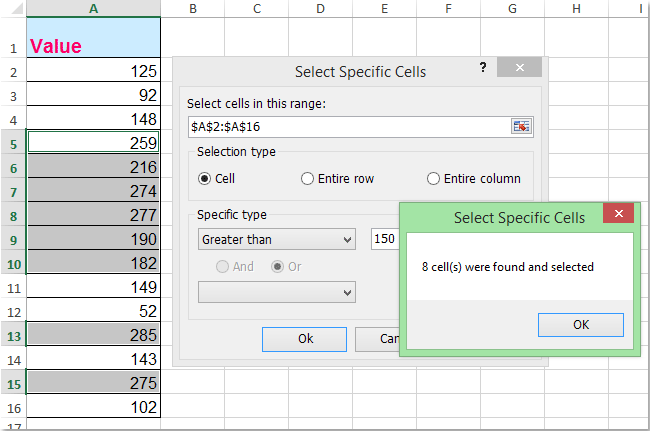
Scarica e prova gratuitamente Kutools per Excel Ora!
Articoli correlati:
Come trovare il valore più alto e restituire il valore della cella adiacente in Excel?
Come trovare il valore più alto in una riga e restituire l'intestazione della colonna in Excel?
I migliori strumenti per la produttività in Office
Potenzia le tue competenze in Excel con Kutools per Excel e sperimenta un'efficienza mai vista prima. Kutools per Excel offre oltre300 funzionalità avanzate per aumentare la produttività e farti risparmiare tempo. Clicca qui per ottenere la funzione di cui hai più bisogno...
Office Tab porta le schede su Office e rende il tuo lavoro molto più semplice
- Abilita la modifica e lettura a schede in Word, Excel, PowerPoint, Publisher, Access, Visio e Project.
- Apri e crea più documenti in nuove schede della stessa finestra invece che in nuove finestre.
- Aumenta la produttività del50% e riduce centinaia di clic del mouse ogni giorno!
Tutti gli add-in Kutools. Un solo programma di installazione
La suite Kutools for Office include add-in per Excel, Word, Outlook & PowerPoint più Office Tab Pro, ideale per i team che lavorano su più app di Office.
- Suite tutto-in-uno — Add-in per Excel, Word, Outlook & PowerPoint + Office Tab Pro
- Un solo programma di installazione, una sola licenza — configurazione in pochi minuti (pronto per MSI)
- Funzionano meglio insieme — produttività ottimizzata su tutte le app Office
- Prova completa30 giorni — nessuna registrazione, nessuna carta di credito
- Massimo risparmio — costa meno rispetto all’acquisto singolo degli add-in