Come compilare automaticamente una sequenza di date o solo giorni feriali in Excel?
In Excel, la funzione AutoCompilazione viene ampiamente utilizzata. Ma sapevi che puoi anche riempire date o solo giorni feriali, mesi o anni con la funzione AutoCompilazione? Questo tutorial ti mostrerà come compilare automaticamente date o solo giorni feriali/mesi/anni in Excel.
Compilazione automatica di serie di date o giorni feriali/mesi/anni in Excel
 Compilazione automatica di serie di date o giorni feriali/mesi/anni in Excel
Compilazione automatica di serie di date o giorni feriali/mesi/anni in Excel
Auto-compilazione della serie di date
1. Per compilare una serie di date, seleziona prima l'intervallo che desideri compilare, quindi fai clic con il pulsante destro del mouse e scegli Formato celle. Vedi screenshot:
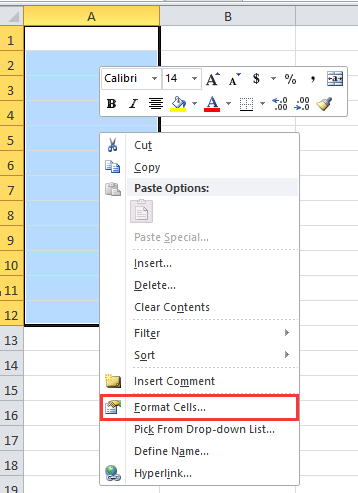
2. Nella finestra di dialogo Formato celle, fai clic sulla scheda Numero, poi su Data dall'elenco Categoria, quindi seleziona il tipo di data di cui hai bisogno dall'elenco Tipo. Vedi screenshot:

3. Fai clic su OK per chiudere la finestra di dialogo. Successivamente, nella prima cella dell'intervallo selezionato, digita la data di inizio di cui hai bisogno. Vedi screenshot:

4. Trascina quindi la maniglia di auto-completamento fino all'intervallo che hai formattato nei passaggi precedenti e completa la serie di date. Vedi screenshot:
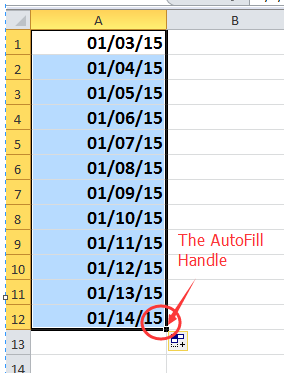
Suggerimento: Se lo stile di data predefinito soddisfa le tue esigenze, salta il Passo 1 e il Passo 2 e inizia dal Passo 3.
Auto-compilazione solo dei giorni feriali
1. Per prima cosa devi selezionare un intervallo in cui vuoi inserire i giorni feriali, quindi fai clic con il pulsante destro del mouse e seleziona Formato celle, quindi formatta le celle nel tipo di data desiderato nella finestra di dialogo Formato celle.
2. Nella prima cella dell'intervallo selezionato, digita il giorno feriale di inizio. Vedi screenshot:
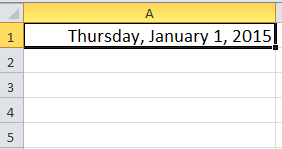
3. Trascina la maniglia di auto-completamento fino all'intervallo che hai formattato nei passaggi precedenti. Vedi screenshot:

4. Quindi fai clic su Home > Riempimento > Serie, e nella finestra di dialogo Serie, seleziona Colonna, Data e Giorno feriale. Vedi screenshot:

5. Fai clic su OK. A questo punto vedrai che solo i giorni feriali sono stati inseriti nelle celle.

Suggerimento:
1. Se desideri compilare le date orizzontalmente, seleziona Righe nella finestra di dialogo Serie.
2. Puoi anche compilare solo mesi o anni nelle celle selezionando le opzioni Mesi o Anni nella finestra di dialogo Serie.
Compilazione automatica solo dei mesi Compilazione automatica solo degli anni


3. Puoi anche utilizzare l'opzione Riempimento per selezionare la data che desideri compilare. Vedi screenshot:

Articoli correlati:
I migliori strumenti per la produttività in Office
Potenzia le tue competenze in Excel con Kutools per Excel e sperimenta un'efficienza mai vista prima. Kutools per Excel offre oltre300 funzionalità avanzate per aumentare la produttività e farti risparmiare tempo. Clicca qui per ottenere la funzione di cui hai più bisogno...
Office Tab porta le schede su Office e rende il tuo lavoro molto più semplice
- Abilita la modifica e lettura a schede in Word, Excel, PowerPoint, Publisher, Access, Visio e Project.
- Apri e crea più documenti in nuove schede della stessa finestra invece che in nuove finestre.
- Aumenta la produttività del50% e riduce centinaia di clic del mouse ogni giorno!
Tutti gli add-in Kutools. Un solo programma di installazione
La suite Kutools for Office include add-in per Excel, Word, Outlook & PowerPoint più Office Tab Pro, ideale per i team che lavorano su più app di Office.
- Suite tutto-in-uno — Add-in per Excel, Word, Outlook & PowerPoint + Office Tab Pro
- Un solo programma di installazione, una sola licenza — configurazione in pochi minuti (pronto per MSI)
- Funzionano meglio insieme — produttività ottimizzata su tutte le app Office
- Prova completa30 giorni — nessuna registrazione, nessuna carta di credito
- Massimo risparmio — costa meno rispetto all’acquisto singolo degli add-in