Come eseguire la somma automatica di più righe/colonne/fogli di lavoro in Excel?
Normalmente possiamo sommare facilmente una colonna o una riga con la formula SOMMA in Excel. In realtà, possiamo applicare la formula Somma Automatica per ottenere rapidamente il valore della somma senza inserire la formula SOMMA in una cella. Qui vi mostrerò la formula Somma Automatica in Excel.
- Trova il pulsante/formula Somma Automatica in Excel
- La scorciatoia/tasto rapido della funzione Somma Automatica in Excel
- Somma automatica multipla di righe basata su criteri in una colonna
- Somma automatica multipla di righe/colonne in Excel
- Somma automatica multipla di fogli di lavoro in Excel
- Somma automatica moltiplicata in Excel
Trova il pulsante/formula Somma Automatica in Excel
Possiamo facilmente trovare il pulsante Somma Automatica nel gruppo Libreria di Funzioni nella scheda Formule. Vedi screenshot:

Puoi anche trovare il pulsante Somma Automatica nel gruppo Modifica nella scheda Home.
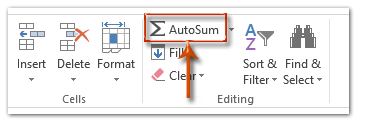
Somma automaticamente una o più colonne in ogni pagina di un foglio di lavoro in Excel
Kutools for Excel’s Statistiche pagina dati L'utilità può aiutarti a sommare una o più colonne in ogni pagina e aggiungere i risultati calcolati in fondo a ogni pagina come mostrato nello screenshot sottostante.
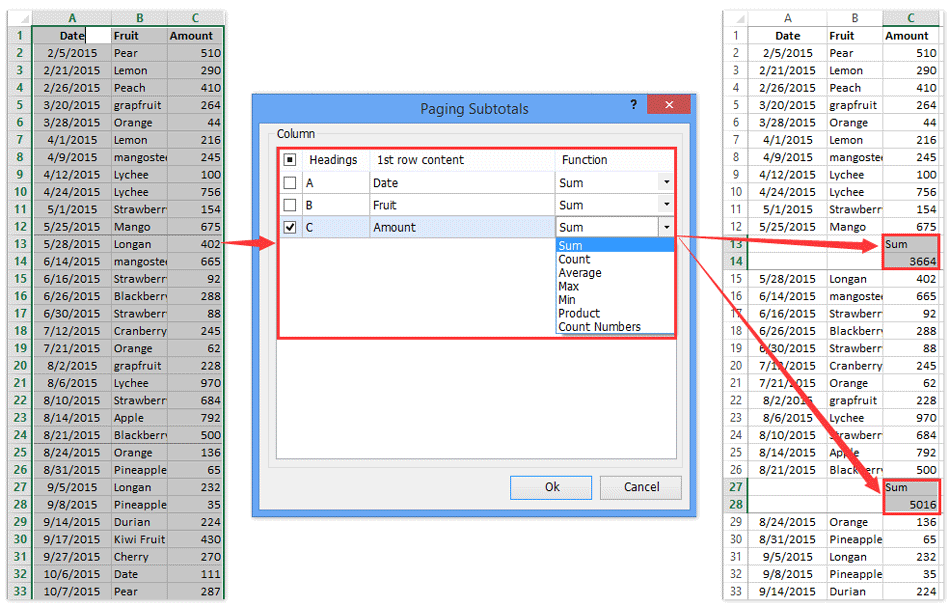
Kutools per Excel - Potenzia Excel con oltre 300 strumenti essenziali. Goditi funzionalità AI gratuite per sempre! Ottienilo ora
La scorciatoia/tasto rapido della funzione Somma Automatica in Excel
La scorciatoia o il tasto rapido della funzione Somma Automatica sono i tasti Alt + = in Excel.
Seleziona un elenco di dati in Excel, quindi premi contemporaneamente i tasti Alt + =, e verrà aggiunto il valore della somma sotto questo elenco.
Somma automatica multipla di righe/colonne in Excel
Non solo ottenere rapidamente il valore della somma per un elenco di dati in Excel, la funzione Somma Automatica può aiutarci a calcolare i valori della somma di più righe e più colonne contemporaneamente.
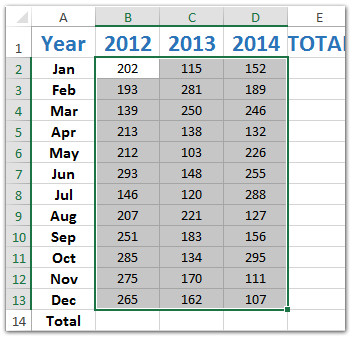
Somma automatica multipla di colonne
1. Seleziona più colonne che desideri sommare automaticamente come mostrato nello screenshot a sinistra.
2. Applica la funzione Somma Automatica premendo contemporaneamente i tasti Alt + =.
Nota: Puoi anche applicare la funzione Somma Automatica facendo clic su Formula > Somma Automatica, o facendo clic su Home > Somma Automatica.

Somma automatica multipla di righe
1. Seleziona più righe più la colonna vuota a destra di queste righe come mostrato nello screenshot a sinistra.
2. Applica la funzione Somma Automatica premendo contemporaneamente i tasti Alt + = .
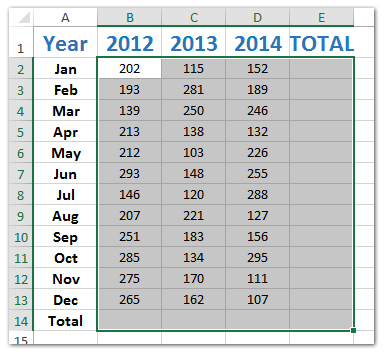
Somma automatica multipla di righe e colonne
1. Seleziona l'intervallo che desideri sommare più la colonna vuota a destra di questo intervallo e la riga vuota sotto questo intervallo come mostrato nello screenshot a sinistra.
2. Applica la funzione Somma Automatica premendo contemporaneamente i tasti Alt + = .
Somma automatica multipla di fogli di lavoro in Excel
Supponiamo di avere tre serie di numeri nell'Intervallo A1:B2 dal Foglio 1 al Foglio 3 come mostrato negli screenshot seguenti, e vuoi calcolare la somma di queste serie di numeri tra i fogli di lavoro, come potresti risolverlo?

In realtà, possiamo inserire la formula =SOMMA(Foglio1:Foglio3!A1:B2) in una cella vuota e premere il tasto Invio. Poi otterrai immediatamente la somma totale delle tre serie di numeri tra i fogli di lavoro nella cella.

Nota: La formula =SOMMA(Foglio1:Foglio3!A1:B2) richiede che i fogli di lavoro (Foglio1, Foglio2 e Foglio3) siano elencati consecutivamente nella barra delle schede dei fogli, e le serie di numeri devono essere nello stesso intervallo (A1:B2) di ciascun foglio di lavoro.
Somma automatica moltiplicata in Excel
Diciamo che hai una tabella di acquisto come mostrato nello screenshot seguente, e ora vuoi calcolare il costo totale moltiplicando la colonna Prezzo e la colonna Peso e poi sommando automaticamente i risultati della moltiplicazione, puoi farlo con la funzione SOMMAPRODOTTO in Excel.
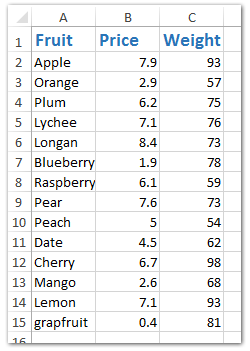
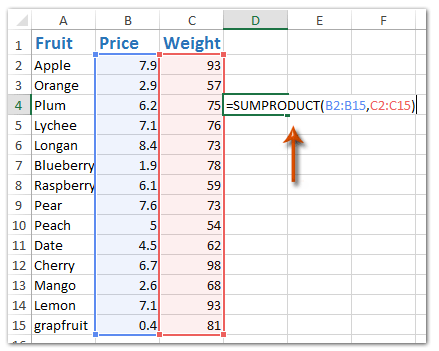
Seleziona una cella vuota qualsiasi, inserisci la formula =SOMMAPRODOTTO(B2:B15,C2:C15) al suo interno e premi il tasto Invio.
Nota: Nella formula =SOMMAPRODOTTO(B2:B15,C2:C15), B2:B15 è la colonna Prezzo, C2:C15 è la colonna Peso, e puoi modificarle in base alle tue esigenze.
Somma automatica multipla di righe basata su criteri in una colonna
A volte, potrebbe essere necessario sommare automaticamente più righe basate su criteri in una colonna, puoi provare l'utilità Unione Avanzata Righe di Kutools per Excel per risolvere facilmente questa attività.
Kutools per Excel - Ricco di oltre 300 strumenti essenziali per Excel. Goditi funzionalità AI permanentemente gratuite! Scarica ora!
1. Seleziona l'intervallo dove vuoi sommare automaticamente più righe basate su criteri, e fai clic su Kutools > Testo > Unione Avanzata Righe.

2. Nella finestra di dialogo Unione Avanzata Righe che si apre, seleziona la colonna dei criteri e fai clic su Chiave Principale, seleziona la colonna che vuoi sommare automaticamente e fai clic su Calcola > Somma, e poi fai clic sul pulsante Ok. Vedi lo screenshot sopra.
E ora tutte le righe nell'intervallo selezionato vengono sommate automaticamente in base ai criteri nella colonna specificata. Vedi screenshot:

Kutools per Excel - Potenzia Excel con oltre 300 strumenti essenziali. Goditi funzionalità AI gratuite per sempre! Ottienilo ora
Demo: Somma automatica multipla di righe basata su criteri in una colonna
I migliori strumenti per la produttività in Office
Potenzia le tue competenze in Excel con Kutools per Excel e sperimenta un'efficienza mai vista prima. Kutools per Excel offre oltre300 funzionalità avanzate per aumentare la produttività e farti risparmiare tempo. Clicca qui per ottenere la funzione di cui hai più bisogno...
Office Tab porta le schede su Office e rende il tuo lavoro molto più semplice
- Abilita la modifica e lettura a schede in Word, Excel, PowerPoint, Publisher, Access, Visio e Project.
- Apri e crea più documenti in nuove schede della stessa finestra invece che in nuove finestre.
- Aumenta la produttività del50% e riduce centinaia di clic del mouse ogni giorno!
Tutti gli add-in Kutools. Un solo programma di installazione
La suite Kutools for Office include add-in per Excel, Word, Outlook & PowerPoint più Office Tab Pro, ideale per i team che lavorano su più app di Office.
- Suite tutto-in-uno — Add-in per Excel, Word, Outlook & PowerPoint + Office Tab Pro
- Un solo programma di installazione, una sola licenza — configurazione in pochi minuti (pronto per MSI)
- Funzionano meglio insieme — produttività ottimizzata su tutte le app Office
- Prova completa30 giorni — nessuna registrazione, nessuna carta di credito
- Massimo risparmio — costa meno rispetto all’acquisto singolo degli add-in