Creare e utilizzare un modulo di inserimento dati in Excel
L'inserimento dati può essere un compito noioso e ripetitivo, ma Excel offre una soluzione potente per renderlo più veloce e organizzato: il modulo di inserimento dati. Con questa funzionalità, puoi semplificare l'immissione dei dati, ridurre gli errori e ottimizzare i flussi di lavoro, specialmente quando si ha a che fare con grandi quantità di dati. In questa guida, ti mostreremo passo dopo passo come creare e utilizzare un modulo di inserimento dati in Excel, anche senza esperienza pregressa.
Creare e utilizzare un modulo di inserimento dati in Excel
Usa rapidamente la funzione Modulo Dati di Kutools per Excel
Creare e utilizzare un modulo di inserimento dati in Excel
Aggiungi lo strumento Modulo alla barra multifunzione
La funzionalità Modulo Dati non è direttamente visibile nell'interfaccia predefinita di Excel, quindi dovrai prima aggiungerla alla barra multifunzione. Ecco come fare:
- Clicca sulla piccola freccia a discesa della "Barra di Accesso Rapido", e seleziona "Altri Comandi" dal menu a comparsa.

- Nella finestra di dialogo "Opzioni di Excel", specifica le seguenti operazioni:
- Seleziona "Tutti i Comandi" dal menu a discesa "Scegli comandi da".
- Scorri verso il basso l'elenco dei comandi finché non vedi "Modulo..." e cliccaci sopra.
- Clicca sul pulsante "Aggiungi" per aggiungere il "Modulo" all'elenco dei comandi QAT sulla destra.
- Infine, clicca sul pulsante OK.

- Ora puoi vedere l'icona "Modulo" visualizzata nella "Barra degli Strumenti di Accesso Rapido", vedi screenshot:

Utilizza il Modulo Dati
Una volta aggiunto lo strumento Modulo, puoi iniziare a usarlo per l'inserimento e la gestione dei dati.
- Prepara il tuo set di dati con intestazioni di colonna nella prima riga, quindi crea una tabella per i dati. Seleziona l'intervallo dati e clicca su "Inserisci" > "Tabella", nella finestra di dialogo, clicca su "OK".

- Clicca in qualsiasi punto all'interno della tua tabella, poi clicca sul pulsante "Modulo" nella barra multifunzione.
- Apparirà un modulo pop-up con campi corrispondenti alle intestazioni delle colonne. Clicca sul pulsante "Nuovo" e inserisci le informazioni nei campi appropriati uno alla volta.

- Una volta terminato, premi il tasto "Invio" o clicca nuovamente sul pulsante "Nuovo" per inserire i dati nella tabella e aprire un modulo vuoto per il record successivo.

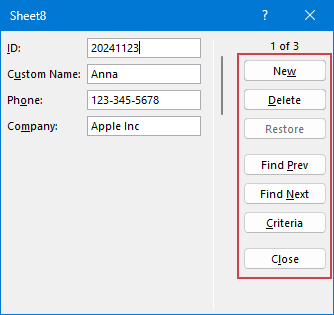
- "Nuovo": Crea un nuovo record.
- "Elimina": Elimina un record esistente.
- "Ripristina": Ripristina i dati originali per una voce esistente se non hai ancora cliccato su "Nuovo" o premuto "Invio". Questo è utile quando modifichi e devi annullare le modifiche.
- "Trova Prec": Naviga al record precedente nel set di dati.
- "Trova Succ": Naviga al record successivo nel set di dati.
- "Criteri": Ti permette di filtrare e trovare record specifici.
- "Chiudi": Chiude il modulo e torna al foglio di lavoro.
Usa rapidamente la funzione Modulo Dati di Kutools per Excel
Semplifica l'inserimento dati in Excel con la potente funzione Modulo Dati di Kutools per Excel! Progettato per efficienza e facilità d'uso, questo strumento ti consente di inserire, modificare e gestire rapidamente i dati in un formato strutturato senza la necessità di configurazioni complesse o formule.
- Clicca su una cella dove desideri inserire i dati sottostanti. Poi, clicca su "Kutools" > "Visualizza" > "Modulo Dati" per aprire la finestra di dialogo "Modulo Dati".
- Nella finestra di dialogo "Modulo Dati", clicca sul pulsante "Nuovo", e inserisci le informazioni nei campi appropriati uno alla volta.

- Una volta terminato, clicca sul pulsante "Applica" per inserire il nuovo record sotto la cella che hai selezionato. Vedi screenshot:

- "Nuovo": Crea un nuovo record.
- "Applica": I nuovi dati inseriti verranno aggiunti alla tabella o le modifiche apportate nel Modulo Dati verranno sincronizzate con la tabella originale.
- "Annulla cella", "Annulla riga intera": Ripristina i dati originali per una voce esistente se non hai ancora cliccato su "Nuovo" o premuto "Invio". Questo è utile quando modifichi e devi annullare le modifiche.
- "Record precedente", "Record successivo": Clicca per mostrare i dati nella riga precedente o successiva.
- "Pagina precedente", "Pagina successiva": Clicca per mostrare i dati della riga nella pagina precedente o successiva del foglio di lavoro corrente.
- "Elimina": Elimina la riga corrente.
- "Chiudi": Esci o chiudi la finestra di dialogo Modulo Dati.
I moduli di inserimento dati semplificano la gestione dei dati, riducono gli errori e aumentano la produttività. Aggiungendo lo strumento Modulo alla barra multifunzione, puoi facilmente utilizzare le funzionalità integrate di Excel per un inserimento dati efficiente. Per un'opzione più rapida e intuitiva, Kutools per Excel offre una funzionalità Modulo Dati avanzata per ottimizzare il tuo flusso di lavoro. Scegli il metodo che fa per te e inizia a gestire i tuoi dati senza sforzo! Se sei interessato a esplorare altri suggerimenti e trucchi di Excel, il nostro sito web offre migliaia di tutorial.
I migliori strumenti per la produttività in Office
Potenzia le tue competenze in Excel con Kutools per Excel e sperimenta un'efficienza mai vista prima. Kutools per Excel offre oltre300 funzionalità avanzate per aumentare la produttività e farti risparmiare tempo. Clicca qui per ottenere la funzione di cui hai più bisogno...
Office Tab porta le schede su Office e rende il tuo lavoro molto più semplice
- Abilita la modifica e lettura a schede in Word, Excel, PowerPoint, Publisher, Access, Visio e Project.
- Apri e crea più documenti in nuove schede della stessa finestra invece che in nuove finestre.
- Aumenta la produttività del50% e riduce centinaia di clic del mouse ogni giorno!
Tutti gli add-in Kutools. Un solo programma di installazione
La suite Kutools for Office include add-in per Excel, Word, Outlook & PowerPoint più Office Tab Pro, ideale per i team che lavorano su più app di Office.
- Suite tutto-in-uno — Add-in per Excel, Word, Outlook & PowerPoint + Office Tab Pro
- Un solo programma di installazione, una sola licenza — configurazione in pochi minuti (pronto per MSI)
- Funzionano meglio insieme — produttività ottimizzata su tutte le app Office
- Prova completa30 giorni — nessuna registrazione, nessuna carta di credito
- Massimo risparmio — costa meno rispetto all’acquisto singolo degli add-in







