Come creare e inserire una voce di Testo Automatico in Excel?
Per alcuni contenuti che utilizzi frequentemente in Excel, potresti aver bisogno di salvarli come testi automatici per un uso futuro. Tuttavia, in Excel, puoi utilizzare solo la funzione Correzione Automatica per salvare i contenuti usati frequentemente, poiché non esiste un percorso rapido per raggiungere questo obiettivo. In questo articolo, ti mostreremo come utilizzare la funzione Correzione Automatica per salvare i contenuti utilizzati spesso. Inoltre, scoprirai uno strumento vero e proprio per il Testo Automatico in Excel.
Usa la funzione Correzione Automatica per salvare i contenuti utilizzati frequentemente in Excel
Crea e inserisci la voce di Testo Automatico con lo strumento AutoText
Usa la funzione Correzione Automatica per salvare i contenuti utilizzati frequentemente in Excel
In questa sezione, ti mostreremo come utilizzare la funzione Testo Automatico in Excel per salvare i contenuti utilizzati frequentemente.
1. In Excel 2010 o versioni successive, fai clic su File > Opzioni.
In Excel 2007, fai clic sul pulsante Office > Opzioni di Excel. Vedi screenshot:
2. Nella finestra di dialogo Opzioni di Excel (Opzioni), fai clic su Controllo nella barra a sinistra, quindi fai clic sul pulsante Opzioni di Correzione Automatica.

3. Nella finestra di dialogo Correzione Automatica, sotto la scheda Correzione Automatica, procedi come segue.

4. Quando torni alla finestra di dialogo Opzioni di Excel (Opzioni), fai clic sul pulsante OK.
5. Da ora in poi, quando digiti il contenuto semplice in una cella e premi il tasto Invio, l'intero contenuto che hai digitato nella casella Con verrà automaticamente inserito nella cella.

Crea e inserisci la voce di Testo Automatico con lo strumento AutoText
Per aggiungere facilmente intervalli, formule, grafici, immagini e clip art come testo automatico, qui ti presentiamo l'utilità AutoText di Kutools per Excel. Puoi facilmente salvare il contenuto selezionato come testo automatico e poi inserirlo in Excel con un solo clic.
1. Abilita l'utilità AutoText facendo clic su Kutools > Inserisci > AutoText. Vedi screenshot:

2. Seleziona ciò che desideri creare come testo automatico nel foglio di lavoro, ad esempio l'intervallo, il grafico, la formula e così via, quindi fai clic sul pulsante Aggiungi il contenuto selezionato a Auto Text.

Nota: L'utilità AutoText di Kutools per Excel ti consente di creare grafici, clip art, formule e immagini come Testo Automatico in Excel.
3. Nella finestra di dialogo Nuovo AutoText, assegna un nome alla nuova voce di testo automatico, seleziona un gruppo di testo automatico per posizionarla, quindi fai clic sul pulsante Aggiungi.

4. Ora la voce di testo automatico è stata creata, nel riquadro AutoText, fai clic per aprire il gruppo di testo automatico, quindi fai clic sulla voce di testo automatico per inserirla nel foglio di lavoro.
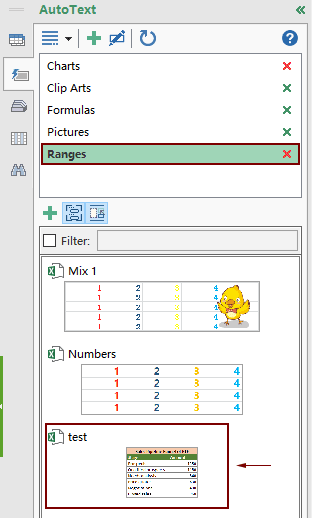
Kutools per Excel - Potenzia Excel con oltre 300 strumenti essenziali. Goditi funzionalità AI gratuite per sempre! Ottienilo ora
I migliori strumenti per la produttività in Office
Potenzia le tue competenze in Excel con Kutools per Excel e sperimenta un'efficienza mai vista prima. Kutools per Excel offre oltre300 funzionalità avanzate per aumentare la produttività e farti risparmiare tempo. Clicca qui per ottenere la funzione di cui hai più bisogno...
Office Tab porta le schede su Office e rende il tuo lavoro molto più semplice
- Abilita la modifica e lettura a schede in Word, Excel, PowerPoint, Publisher, Access, Visio e Project.
- Apri e crea più documenti in nuove schede della stessa finestra invece che in nuove finestre.
- Aumenta la produttività del50% e riduce centinaia di clic del mouse ogni giorno!
Tutti gli add-in Kutools. Un solo programma di installazione
La suite Kutools for Office include add-in per Excel, Word, Outlook & PowerPoint più Office Tab Pro, ideale per i team che lavorano su più app di Office.
- Suite tutto-in-uno — Add-in per Excel, Word, Outlook & PowerPoint + Office Tab Pro
- Un solo programma di installazione, una sola licenza — configurazione in pochi minuti (pronto per MSI)
- Funzionano meglio insieme — produttività ottimizzata su tutte le app Office
- Prova completa30 giorni — nessuna registrazione, nessuna carta di credito
- Massimo risparmio — costa meno rispetto all’acquisto singolo degli add-in