Come cercare un valore con VLOOKUP e restituire vero o falso / sì o no in Excel?
In molti casi, potrebbe essere necessario cercare valori in una colonna e restituire semplicemente vero o falso (sì o no) se il valore è stato trovato o meno in un'altra colonna. In questo articolo, vi mostreremo i metodi per raggiungere questo obiettivo.
Cercare con VLOOKUP e restituire vero o falso / sì o no con una formula
Evidenziare i valori in una colonna se sono presenti in un'altra colonna con uno strumento incredibile
Altri tutorial per VLOOKUP...
Cercare con VLOOKUP e restituire vero o falso / sì o no con una formula
Supponiamo di avere un elenco di dati nell'intervallo A2:A18 come mostrato nello screenshot seguente. Per cercare i valori in A2:A18 in base al valore in D2:D4 e visualizzare il risultato Vero o Falso / Sì o No, procedete come segue.

1. Selezionate una cella vuota per visualizzare il risultato. Qui seleziono B2.
2. Inserite la seguente formula e premete il tasto Invio.
=SE(VAL.NON.DISP(CERCA.VERT(A2;$D$2:$D$4;1;FALSO)); "No"; "Sì")
3. Selezionate la cella del risultato, quindi trascinate la maniglia di riempimento per applicare la formula alle altre celle (in questo caso, trascino la maniglia di riempimento fino a raggiungere B18). Vedere lo screenshot:

Nota: Per restituire Vero o Falso, sostituite “Sì” e “No” nella formula con “Vero” e “Falso”:
=SE(VAL.NON.DISP(CERCA.VERT(A2;$D$2:$D$4;1;FALSO)); "Falso"; "Vero")

Evidenziare i valori in una colonna se sono presenti in un'altra colonna con uno strumento incredibile
Se volete far risaltare i valori (ad esempio evidenziandoli con un colore di sfondo) in una colonna se sono presenti in un'altra colonna, qui vi consigliamo vivamente l'utilità Seleziona Celle Uguali & Diverse di Kutools per Excel. Con questa utilità, potete facilmente ottenere ciò che desiderate con pochi clic, come mostrato nella demo qui sotto. Scarica subito Kutools per Excel! (30-giorni di prova gratuita)
Vediamo come applicare questa funzione per evidenziare i valori in una colonna se sono presenti in un'altra colonna.
1. Dopo aver installato Kutools per Excel, cliccate su Kutools > Seleziona > Seleziona Celle Uguali & Diverse per attivare l'utilità.

2. Nella finestra di dialogo Seleziona Celle Uguali & Diverse, configurate come segue.
- 2.1) Nella casella Trova valori in, selezionate l'intervallo in cui si desidera evidenziare i valori;
- 2.2) Nella casella In base a, selezionate l'intervallo su cui si baserà l'evidenziazione dei valori;
- 2.3) Nella sezione Basato su, selezionate l'opzione Singola cella;
- 2.4) Nella sezione Trova, scegliete l'opzione Stesso valore;
- 2.5) Nella sezione Elaborazione dei risultati selezionati, spuntate l'opzione Colore di sfondo di riempimento o Colore del testo di riempimento secondo necessità, specificando un colore di evidenziazione;
- 2.6) Cliccate sul pulsante OK . Vedere lo screenshot:

Successivamente, se i valori nell'intervallo A2:A18 sono stati trovati in C2:C4, verranno immediatamente evidenziati e selezionati come mostrato nello screenshot qui sotto.
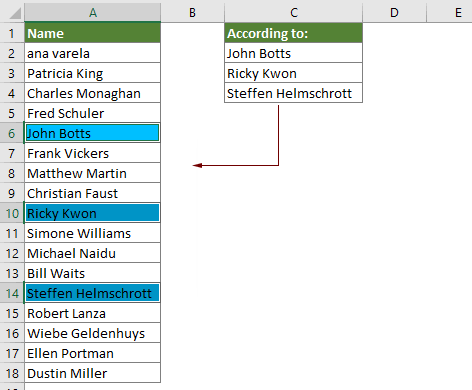
Se desideri provare gratuitamente (30-giorno) questa utility, fai clic per scaricarla e poi vai ad applicare il calcolo seguendo i passaggi sopra indicati.
articoli correlati
Cerca valori attraverso più fogli di lavoro
È possibile applicare la funzione vlookup per restituire i valori corrispondenti in una tabella di un foglio di lavoro. Tuttavia, se è necessario cercare un valore attraverso più fogli di lavoro, come fare? Questo articolo fornisce passaggi dettagliati per aiutarvi a risolvere facilmente il problema.
Cerca con VLOOKUP e restituisci valori corrispondenti in più colonne
Normalmente, applicando la funzione VLOOKUP, è possibile restituire solo il valore corrispondente da una colonna. A volte, potrebbe essere necessario estrarre valori corrispondenti da più colonne in base ai criteri. Ecco la soluzione per voi.
Cerca con VLOOKUP e restituisci più valori in una singola cella
Normalmente, quando si applica la funzione VLOOKUP, se ci sono più valori che soddisfano i criteri, è possibile ottenere solo il risultato del primo. Se si desidera restituire tutti i risultati corrispondenti e visualizzarli tutti in una singola cella, come si può fare?
Cerca con VLOOKUP e restituisci l'intera riga di un valore corrispondente
Normalmente, utilizzando la funzione vlookup, è possibile restituire solo un risultato da una certa colonna nella stessa riga. Questo articolo vi mostrerà come restituire l'intera riga di dati in base a criteri specifici.
Ricerca inversa con VLOOKUP o in ordine inverso
In generale, la funzione VLOOKUP cerca i valori da sinistra a destra nella tabella di array e richiede che il valore di ricerca sia a sinistra del valore obiettivo. Ma, a volte, potreste conoscere il valore obiettivo e voler trovare il valore di ricerca in senso inverso. Pertanto, è necessario effettuare una ricerca inversa con VLOOKUP in Excel. Ci sono diversi modi in questo articolo per affrontare facilmente questo problema!
I migliori strumenti per la produttività in Office
Potenzia le tue competenze in Excel con Kutools per Excel e sperimenta un'efficienza mai vista prima. Kutools per Excel offre oltre300 funzionalità avanzate per aumentare la produttività e farti risparmiare tempo. Clicca qui per ottenere la funzione di cui hai più bisogno...
Office Tab porta le schede su Office e rende il tuo lavoro molto più semplice
- Abilita la modifica e lettura a schede in Word, Excel, PowerPoint, Publisher, Access, Visio e Project.
- Apri e crea più documenti in nuove schede della stessa finestra invece che in nuove finestre.
- Aumenta la produttività del50% e riduce centinaia di clic del mouse ogni giorno!
Tutti gli add-in Kutools. Un solo programma di installazione
La suite Kutools for Office include add-in per Excel, Word, Outlook & PowerPoint più Office Tab Pro, ideale per i team che lavorano su più app di Office.
- Suite tutto-in-uno — Add-in per Excel, Word, Outlook & PowerPoint + Office Tab Pro
- Un solo programma di installazione, una sola licenza — configurazione in pochi minuti (pronto per MSI)
- Funzionano meglio insieme — produttività ottimizzata su tutte le app Office
- Prova completa30 giorni — nessuna registrazione, nessuna carta di credito
- Massimo risparmio — costa meno rispetto all’acquisto singolo degli add-in
