Come calcolare il totale progressivo / media in Excel?
Ad esempio, se hai una tabella delle vendite in Excel e vuoi calcolare i totali giornalieri delle vendite, come puoi farlo in Excel? E se volessi calcolare la media progressiva ogni giorno? Questo articolo ti guiderà nell'applicare formule per calcolare il totale progressivo e la media progressiva in Excel con facilità.
- Calcola la somma progressiva/totale o la media progressiva con la formula in Excel
- Calcola la somma progressiva/totale con la Tabella pivot in Excel
Calcola la somma progressiva o la media progressiva con la formula in Excel
Possiamo applicare una formula per calcolare facilmente le somme progressive o i totali progressivi in Excel come segue:
1. Accanto alla colonna Importo, digita Somma Progressiva o Media Progressiva nella cella D1.
2. Inserisci la formula =SOMMA($D$3:D3) nella cella E3 e premi il tasto Invio .

Suggerimenti: Se è necessario calcolare la media progressiva, utilizzare questa formula: =MEDIA($D$3:D3)
3. Mantieni selezionata la cella della formula e trascina la maniglia di riempimento automatico per applicare la formula ad altre celle.

Ora otterrai tutte le somme progressive/totali o le medie progressive nella colonna specifica.
Un clic per aggiungere una linea di somma progressiva ed etichette per un grafico a colonne raggruppate
Il grafico a colonne raggruppate è abbastanza comune e utile nei lavori statistici. Ora, Kutools per Excel rilascia uno strumento grafico – Aggiungi somma cumulativa al grafico per aggiungere rapidamente una linea di totale cumulativo e tutte le etichette di totale cumulativo per un grafico a colonne raggruppate con un solo clic!
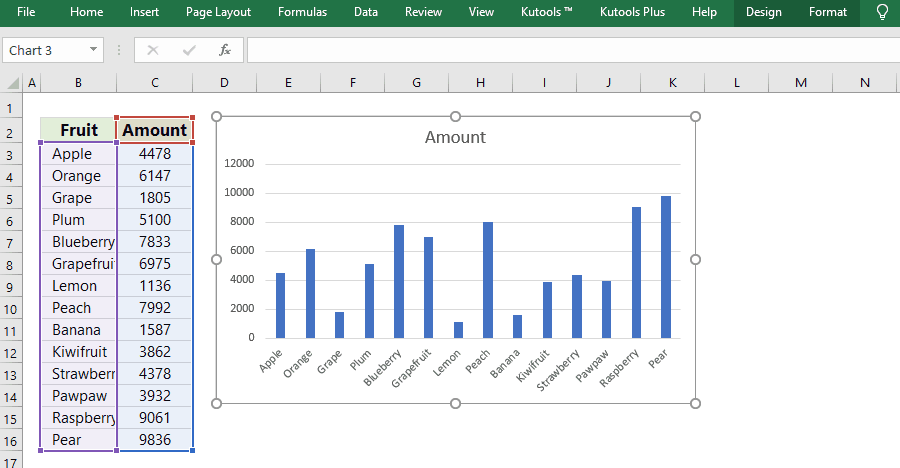
Kutools per Excel - Potenzia Excel con oltre 300 strumenti essenziali. Goditi funzionalità AI gratuite per sempre! Ottienilo ora
Calcola la somma progressiva con la Tabella pivot in Excel
Oltre alla formula precedente, possiamo anche calcolare le somme progressive o i totali progressivi con la Tabella pivot in Excel. Ecco come fare:
1. Seleziona la tabella originale, quindi fai clic su Inserisci > Tabella pivot.

2. Nella finestra di dialogo Crea Tabella pivot che si apre, seleziona l'opzione Foglio di lavoro esistente quindi seleziona una cella nel foglio di lavoro corrente per posizionare la Tabella pivot nella casella Posizione e fai clic sul pulsante OK .
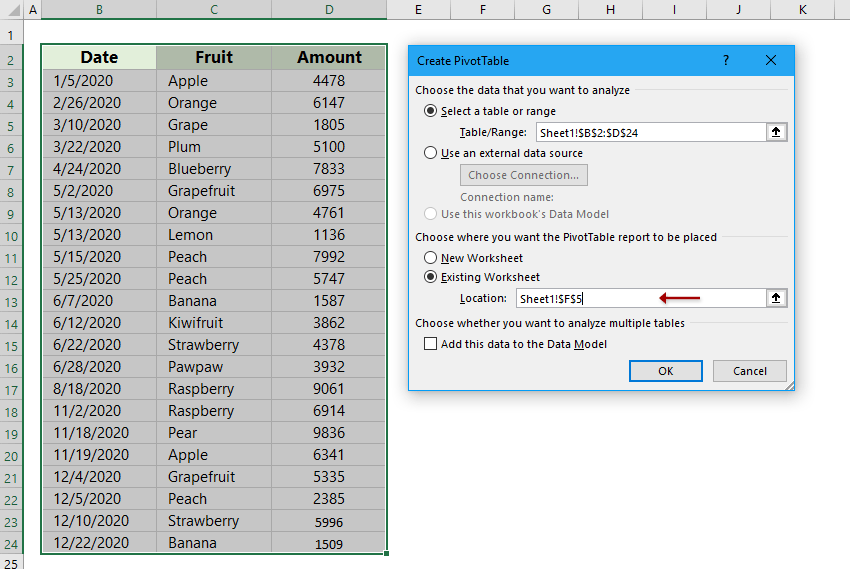
Nota: Se desideri posizionare la Tabella pivot su un nuovo foglio di lavoro, seleziona l'opzione Nuovo foglio di lavoro.
3. Nel riquadro Campi Tabella pivot che appare, trascina il campo Data dal riquadro Scegli campi da aggiungere al report alla casella Righe e trascina il campo Importo nella casella Valori (oppure puoi semplicemente selezionare queste due caselle per mostrarle nelle caselle RIGHE e VALORI ). Vedi lo screenshot a sinistra sotto:

4. Fai clic con il tasto destro del mouse su Somma di Importo nella Tabella pivot, quindi seleziona Mostra valore come > Totale progressivo IN dal menu contestuale. Vedi lo screenshot a destra sopra:
5. Nella finestra di dialogo Mostra valori come che appare, fai clic sulla casella Campo base e specifica un campo dall'elenco a discesa, quindi fai clic sul pulsante OK .
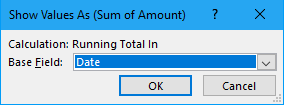
Nota: In Excel 2007, fai clic con il tasto destro del mouse su Somma di Importo nella Tabella pivot e poi seleziona Impostazioni campo valore dal menu contestuale; successivamente, nella finestra di dialogo Impostazioni campo valore, fai clic sulla scheda Mostra valore come poi fai clic sulla casella Mostra valore come e seleziona Totale progressivo in dall'elenco a discesa, e infine fai clic sul pulsante OK Vedi sotto lo screenshot:
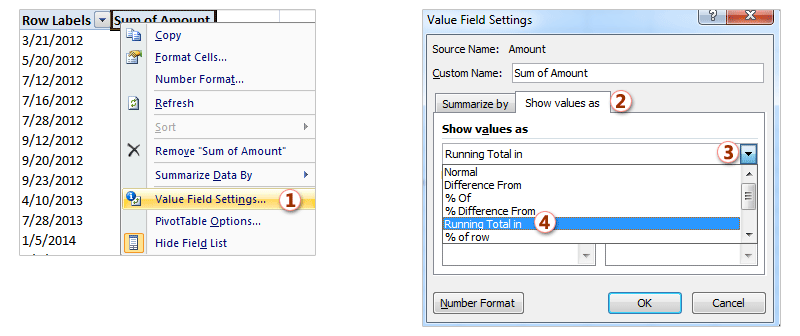
Quindi otterrai tutti i totali progressivi o somme progressive nella tabella pivot in una volta sola.
Articoli correlati:
I migliori strumenti per la produttività in Office
Potenzia le tue competenze in Excel con Kutools per Excel e sperimenta un'efficienza mai vista prima. Kutools per Excel offre oltre300 funzionalità avanzate per aumentare la produttività e farti risparmiare tempo. Clicca qui per ottenere la funzione di cui hai più bisogno...
Office Tab porta le schede su Office e rende il tuo lavoro molto più semplice
- Abilita la modifica e lettura a schede in Word, Excel, PowerPoint, Publisher, Access, Visio e Project.
- Apri e crea più documenti in nuove schede della stessa finestra invece che in nuove finestre.
- Aumenta la produttività del50% e riduce centinaia di clic del mouse ogni giorno!
Tutti gli add-in Kutools. Un solo programma di installazione
La suite Kutools for Office include add-in per Excel, Word, Outlook & PowerPoint più Office Tab Pro, ideale per i team che lavorano su più app di Office.
- Suite tutto-in-uno — Add-in per Excel, Word, Outlook & PowerPoint + Office Tab Pro
- Un solo programma di installazione, una sola licenza — configurazione in pochi minuti (pronto per MSI)
- Funzionano meglio insieme — produttività ottimizzata su tutte le app Office
- Prova completa30 giorni — nessuna registrazione, nessuna carta di credito
- Massimo risparmio — costa meno rispetto all’acquisto singolo degli add-in