Come elencare tutte le cartelle di lavoro aperte e passare facilmente tra le cartelle in Excel?
Microsoft Excel ti consente di aprire più cartelle di lavoro contemporaneamente, ma non è facile passare tra tutte le cartelle di lavoro aperte. Quindi potresti voler elencare tutte le cartelle di lavoro aperte in una lista per passare facilmente tra quelle cartelle in Excel. In questo articolo, ti mostreremo come elencare tutte le cartelle di lavoro aperte per una navigazione semplice in Excel.
Elencare tutte le cartelle di lavoro aperte con VBA
Elencare tutte le cartelle di lavoro aperte e passare facilmente a una cartella con VBA
Elencare tutte le cartelle di lavoro aperte e passare facilmente a una cartella con uno strumento eccezionale
Elencare tutte le cartelle di lavoro aperte con VBA
In questa sezione, imparerai come utilizzare un codice VBA per elencare tutte le cartelle di lavoro aperte in Excel.
1. Premi i tasti Alt + F11 per aprire la finestra Microsoft Visual Basic for Applications. Nella finestra Microsoft Visual Basic for Applications, clicca su Inserisci > Modulo.
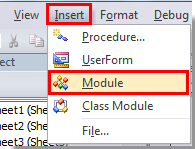
2. Quindi copia e incolla il seguente codice VBA nell'editor di codice.
VBA: elenca tutti i nomi delle cartelle di lavoro aperte in Excel
Sub ListWorkbooks()
Dim Rng As Range
Dim WorkRng As Range
On Error Resume Next
xTitleId = "KutoolsforExcel"
Set WorkRng = Application.Selection
Set WorkRng = Application.InputBox("Out put to (single cell)", xTitleId, WorkRng.Address, Type: = 8)
Set WorkRng = WorkRng.Range("A1")
xNum1 = Application.Workbooks.Count
For i = 1 To xNum1
xNum2 = Application.Workbooks(i).Sheets.Count
WorkRng.Offset(i - 1, 0).Value = Application.Workbooks(i).Name
For j = 1 To xNum2
WorkRng.Offset(i - 1, j).Value = Application.Workbooks(i).Sheets(j).Name
Next
Next
End Sub3. Esegui il codice VBA premendo il F5. Nella finestra di dialogo KutoolsforExcel, specifica una cella per posizionare l'elenco delle cartelle di lavoro, quindi clicca sul pulsante OK. Vedi screenshot:

Quindi tutte le cartelle di lavoro aperte con i relativi fogli di lavoro vengono elencate.
Difficile gestire il codice VBA? Puoi ottenerlo attraverso il terzo metodo con pochi clic.
Elencare tutte le cartelle di lavoro aperte e passare facilmente a una cartella con VBA
Se vuoi elencare tutte le cartelle di lavoro per passare facilmente tra le cartelle, prova a usare il seguente codice VBA:
1. Premi Alt + F11 per aprire la finestra Microsoft Visual Basic for Applications. Nella finestra Microsoft Visual Basic for Applications, clicca su Inserisci > Modulo.

2. Copia e incolla il seguente codice VBA nella finestra del modulo aperto.
Codice VBA: elenca tutte le cartelle di lavoro aperte e passa a una cartella
Sub SelectWB()
Dim xWBName As String
Dim xWb As Workbook
Dim xSelect As String
For Each xWb In Application.Workbooks
xWBName = xWBName & xWb.Name & vbCrLf
Next
xTitleId = "KutoolsforExcel"
xSelect = Application.InputBox("Enter one of the workbooks below:" & vbCrLf & xWBName, xTitleId, "", Type: = 2)
Application.Workbooks(xSelect).Activate
End Sub3. Premi il tasto F5 per eseguire il codice. Poi apparirà una finestra di dialogo KutoolsforExcel con un elenco di tutte le cartelle di lavoro aperte. Se vuoi passare a una cartella specificata, inserisci il nome della cartella nel campo e clicca sul pulsante OK. Vedi screenshot:

Elencare tutte le cartelle di lavoro aperte e passare facilmente a una cartella con uno strumento eccezionale
Con il riquadro Navigazione di Kutools per Excel, tutte le cartelle di lavoro aperte verranno elencate automaticamente all'interno di un riquadro per consentirti di navigare facilmente tra tutte le cartelle di lavoro aperte. Devi solo fare clic su una delle cartelle di lavoro aperte e passerà immediatamente a quella cartella.

Se desideri provare gratuitamente (30-giorno) questa utility, fai clic per scaricarla e poi vai ad applicare il calcolo seguendo i passaggi sopra indicati.
I migliori strumenti per la produttività in Office
Potenzia le tue competenze in Excel con Kutools per Excel e sperimenta un'efficienza mai vista prima. Kutools per Excel offre oltre300 funzionalità avanzate per aumentare la produttività e farti risparmiare tempo. Clicca qui per ottenere la funzione di cui hai più bisogno...
Office Tab porta le schede su Office e rende il tuo lavoro molto più semplice
- Abilita la modifica e lettura a schede in Word, Excel, PowerPoint, Publisher, Access, Visio e Project.
- Apri e crea più documenti in nuove schede della stessa finestra invece che in nuove finestre.
- Aumenta la produttività del50% e riduce centinaia di clic del mouse ogni giorno!
Tutti gli add-in Kutools. Un solo programma di installazione
La suite Kutools for Office include add-in per Excel, Word, Outlook & PowerPoint più Office Tab Pro, ideale per i team che lavorano su più app di Office.
- Suite tutto-in-uno — Add-in per Excel, Word, Outlook & PowerPoint + Office Tab Pro
- Un solo programma di installazione, una sola licenza — configurazione in pochi minuti (pronto per MSI)
- Funzionano meglio insieme — produttività ottimizzata su tutte le app Office
- Prova completa30 giorni — nessuna registrazione, nessuna carta di credito
- Massimo risparmio — costa meno rispetto all’acquisto singolo degli add-in