Come trovare il primo o l'ultimo venerdì di ogni mese in Excel?
Normalmente, il venerdì è l'ultimo giorno lavorativo del mese. Come puoi trovare il primo o l'ultimo venerdì basandoti su una data specifica in Excel? In questo articolo, ti guideremo attraverso l'utilizzo di due formule per trovare il primo o l'ultimo venerdì di ogni mese.
Trova il primo venerdì del mese
Trova l'ultimo venerdì del mese
Trova il primo venerdì del mese
Ad esempio, c'è una data specificata 1/1/2015 situata nella cella A2 come mostrato nello screenshot sottostante. Se vuoi trovare il primo venerdì del mese basandoti sulla data specificata, procedi come segue.
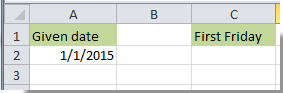
1. Seleziona una cella per visualizzare il risultato. Qui selezioniamo la cella C2.
2. Copia e incolla la seguente formula al suo interno, quindi premi il tasto Invio.
=ARROTONDA.ECCESSO(FINE.MESE(A2;-1)-5;7)+6
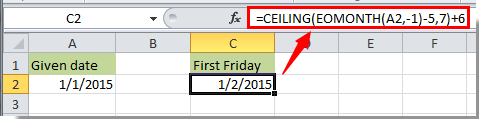
Note:
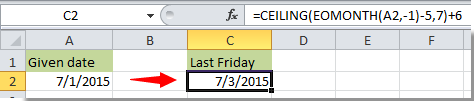
Trova l'ultimo venerdì del mese
La data specificata 1/1/2015 si trova nella cella A2. Per trovare l'ultimo venerdì di questo mese in Excel, procedi come segue.
1. Seleziona una cella, copia la seguente formula al suo interno e premi il tasto Invio per ottenere il risultato.
=DATA(ANNO(A2);MESE(A2)+1;0)+RESTO(-GIORNO.SETTIMANA(DATA(ANNO(A2);MESE(A2)+1;0);2)-2;-7)

Nota: Puoi cambiare A2 nella formula con la cella di riferimento della tua data specificata.
Articoli correlati:
- Come trovare i valori più bassi e più alti 5 in un elenco in Excel?
- Come trovare o verificare se una cartella di lavoro specifica è aperta o meno in Excel?
- Come scoprire se una cella è referenziata in un'altra cella in Excel?
- Come trovare la data più vicina a oggi in un elenco in Excel?
I migliori strumenti per la produttività in Office
Potenzia le tue competenze in Excel con Kutools per Excel e sperimenta un'efficienza mai vista prima. Kutools per Excel offre oltre300 funzionalità avanzate per aumentare la produttività e farti risparmiare tempo. Clicca qui per ottenere la funzione di cui hai più bisogno...
Office Tab porta le schede su Office e rende il tuo lavoro molto più semplice
- Abilita la modifica e lettura a schede in Word, Excel, PowerPoint, Publisher, Access, Visio e Project.
- Apri e crea più documenti in nuove schede della stessa finestra invece che in nuove finestre.
- Aumenta la produttività del50% e riduce centinaia di clic del mouse ogni giorno!
Tutti gli add-in Kutools. Un solo programma di installazione
La suite Kutools for Office include add-in per Excel, Word, Outlook & PowerPoint più Office Tab Pro, ideale per i team che lavorano su più app di Office.
- Suite tutto-in-uno — Add-in per Excel, Word, Outlook & PowerPoint + Office Tab Pro
- Un solo programma di installazione, una sola licenza — configurazione in pochi minuti (pronto per MSI)
- Funzionano meglio insieme — produttività ottimizzata su tutte le app Office
- Prova completa30 giorni — nessuna registrazione, nessuna carta di credito
- Massimo risparmio — costa meno rispetto all’acquisto singolo degli add-in