Come modificare il valore minimo/massimo dell'asse del grafico con una formula in Excel?
Quando creiamo un grafico a dispersione in Excel, il grafico calcolerà automaticamente il valore massimo/minimo dell'asse. A volte, gli utenti potrebbero voler determinare e modificare il valore massimo/minimo dell'asse tramite formule; come gestire questa situazione? Questo articolo introdurrà una macro VBA per determinare e modificare il valore minimo/massimo dell'asse del grafico con una formula in Excel.
Modificare il valore minimo/massimo dell'asse del grafico con una formula in Excel
Per modificare il valore minimo/massimo dell'asse del grafico con formule in un grafico a dispersione in Excel, puoi procedere come segue:
Passo 1: Seleziona i tuoi dati di origine e aggiungi un grafico a dispersione facendo clic su Inserisci Grafico a Dispersione (X, Y) e Grafico a Bolle (oppure Dispersione)> Dispersione nel Inserisci tab.

Passo 2: Trova un intervallo vuoto accanto ai dati di origine, ad esempio Intervallo E1:G4, e aggiungi i titoli come mostrato nello screenshot qui sotto:

Passo 3: Calcola il valore minimo e massimo per l'asse X e l'asse Y con le formule:

(1) Valore massimo nell'asse X: Nella Cella F2 inserisci la formula =ARROTONDA.PER.ECC(MAX(A2:A18)+2;0), e premi il tasto Invio ;
(2) Valore minimo nell'asse X: Nella Cella F3 inserisci la formula =ARROTONDA.PER.DIF(MIN(A2:A18)-1;0), e premi il tasto Invio ;
(3) Valore di graduazione nell'asse X: Nella Cella F4 digita 1 o un altro valore di graduazione di cui hai bisogno;
(4) Valore massimo nell'asse Y: Nella Cella G2 inserisci la formula =ARROTONDA.PER.ECC(MAX(B2:B18)+20;0), e premi il tasto Invio ;
(5) Valore minimo nell'asse Y: Nella Cella G3 inserisci la formula =ARROTONDA.PER.DIF(MIN(B2:B18)-10;0), e premi il tasto Invio ;
(6) Valore di graduazione nell'asse Y: Nella Cella G4 digita 10 o un altro valore di graduazione di cui hai bisogno.
Nota: Nelle formule sopra, A2:A18 è la colonna Prezzo su cui basi la scala dell'asse X, B2:B18 è la colonna Peso su cui basi la scala dell'asse Y. Puoi regolare il valore massimo o minimo cambiando i numeri nelle formule sopra in base alle tue esigenze.
Passo 4: Seleziona il grafico a dispersione, fai clic con il pulsante destro del mouse sul nome del foglio di lavoro corrente nella barra delle schede del foglio e seleziona Visualizza Codice dal menu contestuale.

Passo 5: Nella finestra Microsoft Visual Basic for Applications che si apre, copia e incolla il seguente codice nella finestra:
VBA: Modifica i valori min/max dell'asse del grafico con formule
Sub ScaleAxes()
With Application.ActiveChart.Axes(xlCategory, xlPrimary)
.MinimumScale = ActiveSheet.Range("F3").Value
.MaximumScale = ActiveSheet.Range("F2").Value
.MajorUnit = ActiveSheet.Range("F4").Value
End With
With Application.ActiveChart.Axes(xlValue, xlPrimary)
.MinimumScale = ActiveSheet.Range("G3").Value
.MaximumScale = ActiveSheet.Range("G2").Value
.MajorUnit = ActiveSheet.Range("G4").Value
End With
End SubNota: F3 è il valore minimo nell'asse X, F2 è il valore massimo nell'asse X, F4 è il valore di graduazione nell'asse X, G3 è il valore minimo nell'asse Y, G2 è il valore massimo nell'asse Y, G4 è il valore di graduazione nell'asse Y, e puoi modificarli tutti in base alle tue esigenze.
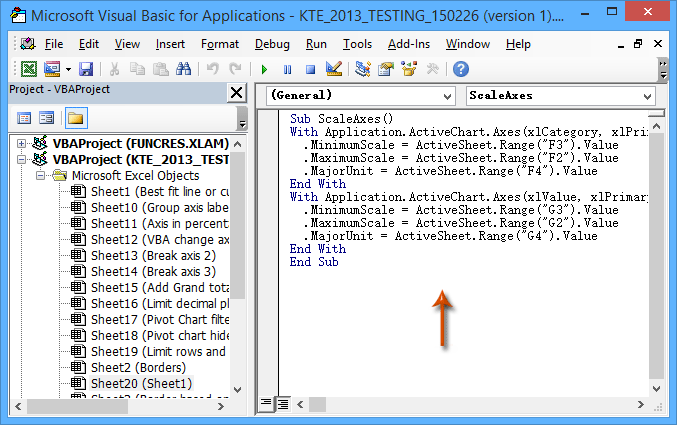
Passo 6: Esegui questa VBA facendo clic sul pulsante Esegui o premendo il tasto F5.
A questo punto vedrai che i valori minimi e massimi degli assi X e Y sono stati modificati contemporaneamente nel grafico a dispersione selezionato.
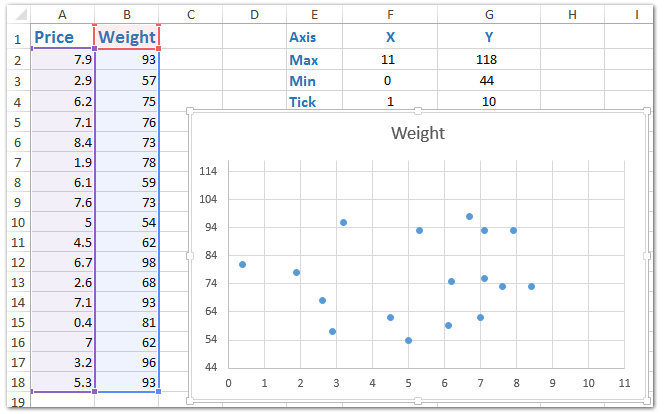
Seleziona facilmente i valori massimi/minimi in ogni riga/colonna o intervallo specificato in Excel
Kutools per Excel’s Seleziona celle con valori Max & Min può aiutarti a selezionare i valori più grandi/più piccoli o i valori di formula più grandi/più piccoli dall'intervallo selezionato in Excel facilmente.
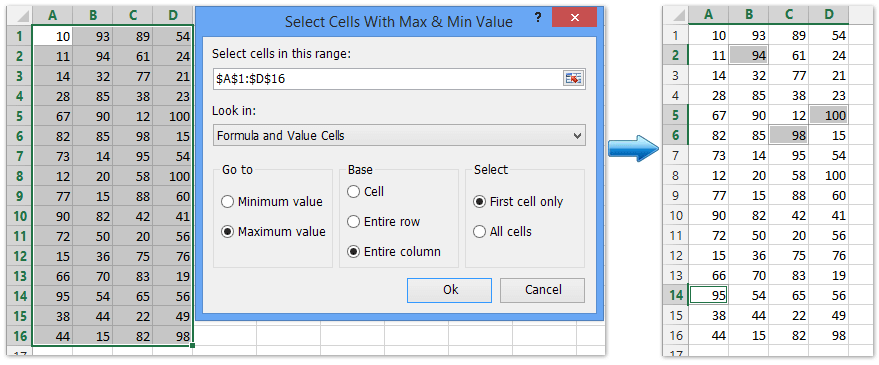
Kutools per Excel - Potenzia Excel con oltre 300 strumenti essenziali. Goditi funzionalità AI gratuite per sempre! Ottienilo ora
I migliori strumenti per la produttività in Office
Potenzia le tue competenze in Excel con Kutools per Excel e sperimenta un'efficienza mai vista prima. Kutools per Excel offre oltre300 funzionalità avanzate per aumentare la produttività e farti risparmiare tempo. Clicca qui per ottenere la funzione di cui hai più bisogno...
Office Tab porta le schede su Office e rende il tuo lavoro molto più semplice
- Abilita la modifica e lettura a schede in Word, Excel, PowerPoint, Publisher, Access, Visio e Project.
- Apri e crea più documenti in nuove schede della stessa finestra invece che in nuove finestre.
- Aumenta la produttività del50% e riduce centinaia di clic del mouse ogni giorno!
Tutti gli add-in Kutools. Un solo programma di installazione
La suite Kutools for Office include add-in per Excel, Word, Outlook & PowerPoint più Office Tab Pro, ideale per i team che lavorano su più app di Office.
- Suite tutto-in-uno — Add-in per Excel, Word, Outlook & PowerPoint + Office Tab Pro
- Un solo programma di installazione, una sola licenza — configurazione in pochi minuti (pronto per MSI)
- Funzionano meglio insieme — produttività ottimizzata su tutte le app Office
- Prova completa30 giorni — nessuna registrazione, nessuna carta di credito
- Massimo risparmio — costa meno rispetto all’acquisto singolo degli add-in