Come limitare il numero di posizioni decimali in una formula in Excel?
Ad esempio, sommi un intervallo e ottieni un valore della somma con quattro posizioni decimali in Excel. Potresti pensare di formattare questo valore della somma a una sola posizione decimale nella finestra di dialogo Formato celle. In realtà, puoi limitare direttamente il numero di posizioni decimali nella formula. Questo articolo parla di come limitare il numero di posizioni decimali utilizzando il comando Formato celle e la formula ARROTONDA in Excel.
- Limita il numero di posizioni decimali con il comando Formato cella in Excel
- Limita il numero di posizioni decimali nelle formule in Excel
- Limita il numero di posizioni decimali in più formule in blocco
- Limita il numero di posizioni decimali in più formule
Limita il numero di posizioni decimali con il comando Formato cella in Excel
Normalmente possiamo formattare le celle per limitare facilmente il numero di posizioni decimali in Excel.
1. Seleziona le celle in cui desideri limitare il numero di posizioni decimali.
2. Fai clic destro sulle celle selezionate e scegli Formato celle dal menu contestuale.

3. Nella finestra di dialogo Formato celle che appare, vai alla scheda Numero clicca per evidenziare Numero nella casella Categoria e poi inserisci un numero nella casella Posizioni decimali .
Ad esempio, se vuoi limitare solo a 1 posizione decimale per le celle selezionate, digita semplicemente 1 nella casella Posizioni decimali . Vedi sotto lo screenshot:
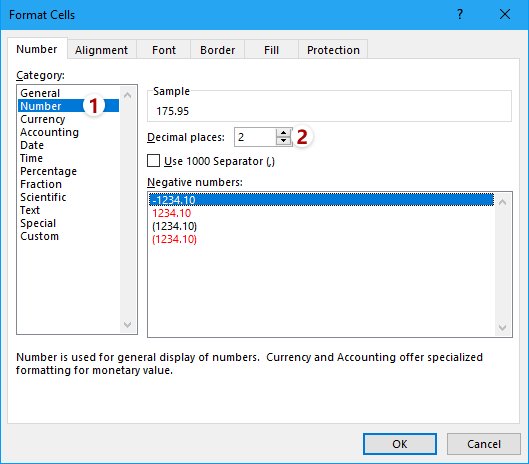
4. Clicca su OK nella finestra di dialogo Formato celle. Poi vedrai che tutti i decimali nelle celle selezionate sono cambiati a una sola posizione decimale.

Nota: Dopo aver selezionato le celle, puoi cliccare sul pulsante Aumenta decimali pulsante ![]() o Diminuisci decimali pulsante
o Diminuisci decimali pulsante ![]() direttamente nel gruppo Numero sulla scheda Home per cambiare il numero di posizioni decimali.
direttamente nel gruppo Numero sulla scheda Home per cambiare il numero di posizioni decimali.
Limita facilmente il numero di posizioni decimali in più formule in Excel
In generale, puoi usare =ARROTONDA(formula_originale, num_cifre) per limitare facilmente il numero di posizioni decimali in una formula. Tuttavia, sarebbe piuttosto noioso e dispendioso in termini di tempo modificare manualmente più formule una per una. Qui, utilizzando la funzione Operazione di Kutools per Excel, puoi limitare facilmente il numero di posizioni decimali in più formule!
Kutools per Excel - Potenzia Excel con oltre 300 strumenti essenziali. Goditi funzionalità AI gratuite per sempre! Ottienilo ora
Limita il numero di posizioni decimali nelle formule in Excel
Supponiamo che tu calcoli la somma di una serie di numeri e voglia limitare il numero di posizioni decimali per questo valore della somma nella formula, come potresti farlo in Excel? Dovresti provare la funzione ARROTONDA.
La sintassi di base della formula ARROTONDA è:
=ARROTONDA(numero, num_cifre)
E se vuoi combinare la funzione ARROTONDA con altre formule, la sintassi della formula dovrebbe essere cambiata in
=ARROTONDA(formula_originale, num_cifre)
Nel nostro caso, vogliamo limitare a una posizione decimale per il valore della somma, quindi possiamo applicare la seguente formula:
=ARROTONDA(SOMMA(B2:B11),1)

Limita il numero di posizioni decimali in più formule in blocco
Se hai installato Kutools per Excel, puoi applicare la sua funzione Operazione per modificare in blocco più formule inserite, come impostare l'arrotondamento in Excel. Procedi come segue:
Kutools per Excel - Include più di 300 strumenti utili per Excel. Prova gratuita completa di 30 giorni, nessuna carta di credito richiesta! Ottienilo ora
1. Seleziona le celle delle formule in cui devi limitare il numero di posizioni decimali e clicca su Kutools > Altro > Operazione.

2. Nella finestra di dialogo Strumenti operativi, clicca per evidenziare Arrotondamento nella casella di riepilogo Operazione inserisci il numero di posizioni decimali nella sezione Operando e spunta l'opzione Crea formula opzione.

3. Clicca sul pulsante Ok .
Ora vedrai che tutte le celle delle formule sono arrotondate al numero specificato di posizioni decimali in blocco. Vedi screenshot:
Suggerimento: Se hai bisogno di arrotondare per difetto o per eccesso più celle di formule in blocco, puoi impostare come segue: nella finestra di dialogo Strumenti operativi, (1) seleziona Personalizzato nella casella di riepilogo Operazione, (2) digita =ARROTONDA.PER.ECC(?, 2) oppure =ARROTONDA.PER.DIF(?, 2) nella sezione Personalizzato e (3) spunta l'opzione Crea formula opzione. Vedi screenshot:

Limita facilmente il numero di posizioni decimali in più formule in Excel
Normalmente la funzione Decimale può diminuire il numero di posizioni decimali nelle celle, ma i valori effettivi mostrati nella barra delle formule non cambiano affatto. L'utilità Arrotonda di Kutools per Excel può aiutarti ad arrotondare i valori per eccesso/per difetto/a pari al numero specificato di posizioni decimali facilmente.
Kutools per Excel - Include più di 300 strumenti utili per Excel. Prova gratuita completa di 60 giorni, nessuna carta di credito richiesta! Ottienilo ora
Questo metodo arrotonderà le celle delle formule al numero specificato di posizioni decimali in blocco. Tuttavia, rimuoverà le formule da queste celle delle formule lasciando solo i risultati dell'arrotondamento.
Demo: limita il numero di posizioni decimali in una formula in Excel
Articoli correlati:
I migliori strumenti per la produttività in Office
Potenzia le tue competenze in Excel con Kutools per Excel e sperimenta un'efficienza mai vista prima. Kutools per Excel offre oltre300 funzionalità avanzate per aumentare la produttività e farti risparmiare tempo. Clicca qui per ottenere la funzione di cui hai più bisogno...
Office Tab porta le schede su Office e rende il tuo lavoro molto più semplice
- Abilita la modifica e lettura a schede in Word, Excel, PowerPoint, Publisher, Access, Visio e Project.
- Apri e crea più documenti in nuove schede della stessa finestra invece che in nuove finestre.
- Aumenta la produttività del50% e riduce centinaia di clic del mouse ogni giorno!
Tutti gli add-in Kutools. Un solo programma di installazione
La suite Kutools for Office include add-in per Excel, Word, Outlook & PowerPoint più Office Tab Pro, ideale per i team che lavorano su più app di Office.
- Suite tutto-in-uno — Add-in per Excel, Word, Outlook & PowerPoint + Office Tab Pro
- Un solo programma di installazione, una sola licenza — configurazione in pochi minuti (pronto per MSI)
- Funzionano meglio insieme — produttività ottimizzata su tutte le app Office
- Prova completa30 giorni — nessuna registrazione, nessuna carta di credito
- Massimo risparmio — costa meno rispetto all’acquisto singolo degli add-in