Come proteggere automaticamente un foglio di lavoro specifico in Excel?
Proteggere il foglio di lavoro può impedire ad altri di modificare i contenuti del tuo foglio. A volte, potresti aver bisogno di modificare il tuo foglio protetto. In questo caso, devi prima rimuovere la protezione dal foglio e poi riproteggerlo dopo aver apportato le modifiche. Tuttavia, molti di noi potrebbero dimenticare di riproteggere il foglio dopo aver finito di modificarlo. In questo articolo, parlerò di alcuni metodi per risolvere questo problema riguardante la riprotezione automatica del foglio.
Proteggi automaticamente il foglio specifico con il codice VBA
Proteggi automaticamente il foglio specifico con Kutools per Excel
Proteggi automaticamente il foglio specifico con il codice VBA
Non ci sono altre soluzioni dirette per noi per riproteggere automaticamente un foglio specifico in Excel, quindi puoi creare un codice VBA per gestirlo. Dopo aver modificato i contenuti del foglio, procedi come segue:
1. Tieni premuti i tasti ALT + F11 per aprire la finestra Microsoft Visual Basic for Applications.
2. Quindi fai clic su ThisWorkbook dall'Esplora Progetti a sinistra, fai doppio clic per aprire il Modulo, e poi copia e incolla il seguente codice VBA nel Modulo vuoto:
Codice VBA: Proteggi automaticamente un foglio specifico
Private Sub Workbook_BeforeSave(ByVal SaveAsUI As Boolean, Cancel As Boolean)
If MsgBox("Reprotect Sheet Main?", vbYesNoCancel) = vbYes Then
Sheets("Main").Protect ("123456")
End If
End Sub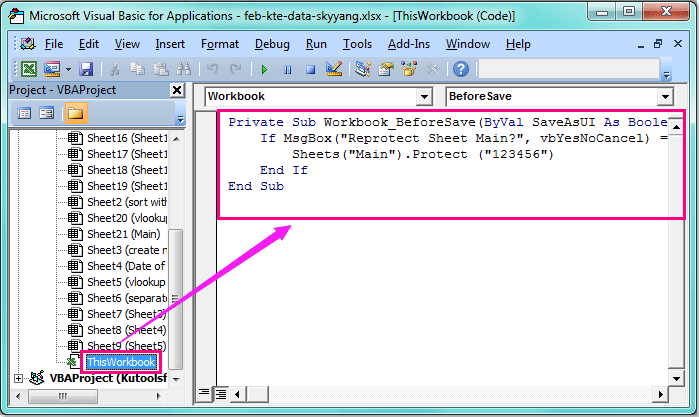
3. Successivamente salva e chiudi questo codice, apparirà una finestra di dialogo che ti chiederà se desideri riproteggere nuovamente questo foglio specifico, vedi screenshot:
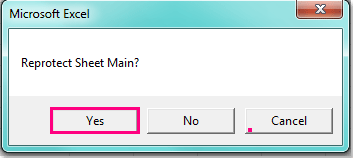
4. Quindi fai clic sul pulsante Sì per riproteggere nuovamente il foglio, ora devi salvare questa cartella di lavoro in formato Cartella di Lavoro Abilitata per Macro di Excel. Da ora in poi, ogni volta che salvi o chiudi questa cartella di lavoro, verrà visualizzata la finestra di dialogo sopra menzionata per ricordarti di proteggere automaticamente il tuo foglio specifico.
Nota: Nel codice sopra, il testo Main è il nome del foglio di lavoro che desideri riproteggere, e il numero 123456 è la password del tuo foglio protetto, puoi cambiarli secondo necessità.
Proteggi automaticamente il foglio specifico con Kutools per Excel
Se hai Kutools per Excel, con la sua funzionalità Worksheet Design, puoi modificare rapidamente e facilmente il foglio protetto e poi riproteggerlo nuovamente senza alcun codice VBA.
Dopo aver installato Kutools per Excel, procedi come segue:
1. Vai al tuo foglio protetto, e poi fai clic su Kutools Plus > Worksheet Design, e una nuova scheda Design verrà visualizzata sulla barra multifunzione, vedi gli screenshot:
 |
 |
2. Nella scheda Design, fai clic sull'opzione Settings nel gruppo Options, e nella finestra di dialogo Design Tools Settings che appare, seleziona entrambe le opzioni Sblocca il foglio di lavoro prima di aprire lo Strumento di Progettazione e Proteggi il foglio di lavoro prima di chiudere lo Strumento di Progettazione dalla sezione Proteggi, e poi inserisci la password del tuo foglio protetto nel campo di testo Utilizza Password, vedi gli screenshot:
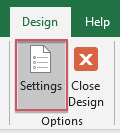 |  |
3. Dopo aver completato le impostazioni sopra, fai clic su OK per chiudere la finestra di dialogo, e poi esci da Worksheet Design facendo clic su Chiudi Worksheet Design per rendere efficace questa utilità. Vedi screenshot:
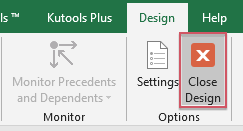
4. Nel foglio protetto, ora, fai clic su Kutools Plus > Worksheet Design per sbloccare il foglio e modificare il contenuto come necessario, dopo aver modificato il contenuto, fai clic su Chiudi Worksheet Design per riproteggere nuovamente il foglio.
Scarica e prova gratuitamente Kutools per Excel Ora!
Articoli correlati:
Come proteggere più fogli contemporaneamente in Excel?
Come sbloccare più fogli contemporaneamente in Excel?
Come impostare una password per proteggere la cartella di lavoro?
I migliori strumenti per la produttività in Office
Potenzia le tue competenze in Excel con Kutools per Excel e sperimenta un'efficienza mai vista prima. Kutools per Excel offre oltre300 funzionalità avanzate per aumentare la produttività e farti risparmiare tempo. Clicca qui per ottenere la funzione di cui hai più bisogno...
Office Tab porta le schede su Office e rende il tuo lavoro molto più semplice
- Abilita la modifica e lettura a schede in Word, Excel, PowerPoint, Publisher, Access, Visio e Project.
- Apri e crea più documenti in nuove schede della stessa finestra invece che in nuove finestre.
- Aumenta la produttività del50% e riduce centinaia di clic del mouse ogni giorno!
Tutti gli add-in Kutools. Un solo programma di installazione
La suite Kutools for Office include add-in per Excel, Word, Outlook & PowerPoint più Office Tab Pro, ideale per i team che lavorano su più app di Office.
- Suite tutto-in-uno — Add-in per Excel, Word, Outlook & PowerPoint + Office Tab Pro
- Un solo programma di installazione, una sola licenza — configurazione in pochi minuti (pronto per MSI)
- Funzionano meglio insieme — produttività ottimizzata su tutte le app Office
- Prova completa30 giorni — nessuna registrazione, nessuna carta di credito
- Massimo risparmio — costa meno rispetto all’acquisto singolo degli add-in