Come copiare un elenco a discesa di Excel in un documento Word?
Questo articolo parla di come copiare un elenco a discesa da Excel a un documento Word. In alternativa, fornisce una guida passo-passo per mostrarti come creare manualmente un elenco a discesa in un documento Word.
Copia l'elenco a discesa di Excel nel documento Word
Crea direttamente un elenco a discesa in un documento Word
Altri tutorial per l'elenco a discesa...
Copia l'elenco a discesa di Excel nel documento Word
Procedi come segue per copiare un elenco a discesa di Excel in un documento Word.
1. Apri il foglio di lavoro che contiene l'elenco a discesa che desideri copiare nel documento Word.
2. Seleziona la cella dell'elenco a discesa e copiala premendo contemporaneamente i tasti Ctrl + C.
3. Vai al documento Word, clicca su Home > Incolla > Incolla speciale. Vedi screenshot:

4. Nella finestra di dialogo Incolla speciale, devi:
- 1). Selezionare l'opzione Incolla collegamento;
- 2). Selezionare Oggetto Foglio di lavoro Microsoft Excel nella casella Come;
- 3). Clicca sul pulsante OK. Vedi screenshot:

Ora la cella con l'elenco a discesa è stata incollata nel documento Word. Quando fai doppio clic sull'oggetto incollato in Word, la cartella di lavoro Excel corrispondente si aprirà e le modifiche all'elenco a discesa nel foglio di lavoro verranno riflesse nel documento Word.

Suggerimenti: Questo metodo incolla solo un collegamento, creando una scorciatoia alla cartella di lavoro. In realtà, Word consente agli utenti di creare elenchi a discesa utilizzando le sue funzionalità integrate. Se sei interessato, consulta il metodo seguente.
Crea facilmente un elenco a discesa con caselle di controllo in Excel:
Il Elenco a discesa con caselle di controllo dell'utilità di Kutools per Excel può aiutarti a creare facilmente un elenco a discesa con caselle di controllo in un intervallo specifico, nel foglio di lavoro corrente, nella cartella di lavoro corrente o in tutte le cartelle di lavoro aperte in base alle tue esigenze.
Scarica e prova subito

Crea direttamente un elenco a discesa in un documento Word
Procedi come segue per creare elenchi a discesa in un documento Word.
1. Nel documento Word in cui vuoi inserire l'elenco a discesa, clicca su File > Opzioni.
2. Nella finestra delle opzioni di Word, devi completare le seguenti impostazioni.
- 2.1) Clicca su Personalizza Barra multifunzione nel riquadro sinistro;
- 2.2) Seleziona Comandi non presenti nella barra multifunzione dall'elenco a discesa Scegli comandi da;
- 2.3) Nella casella delle schede principali a destra, seleziona un nome di scheda (qui seleziono la scheda Inserisci), clicca sul pulsante Nuovo gruppo per creare un nuovo gruppo sotto la scheda Inserisci;
- 2.4) Trova e seleziona il comando Inserisci Campo modulo nella casella dei comandi;
- 2.5) Clicca sul pulsante Aggiungi per aggiungere questo comando al nuovo gruppo;
- 2.6) Trova il comando Blocca nella casella dei comandi;
- 2.7) Clicca sul pulsante Aggiungi per aggiungere anche questo comando al nuovo gruppo;
- 2.8) Clicca sul pulsante OK. Vedi screenshot:

Ora i comandi specificati sono stati aggiunti a un nuovo gruppo sotto la scheda selezionata.
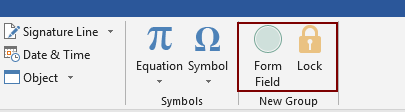
3. Posiziona il cursore dove vuoi inserire l'elenco a discesa e clicca sul pulsante Campo modulo.
4. Nella finestra di dialogo Campo modulo, seleziona l'opzione Elenco a discesa e poi clicca su OK.

5. Quindi un campo modulo viene inserito nel documento, fai doppio clic su di esso.
6. Nella finestra di dialogo Opzioni campo modulo Elenco a discesa, devi:
- 6.1) Inserisci un elemento dell'elenco a discesa nella casella Elemento elenco a discesa;
- 6.2) Clicca sul pulsante Aggiungi;
- 6.3) Ripeti questi due passaggi fino a quando tutti gli elementi dell'elenco a discesa vengono aggiunti alla casella Elenco degli elementi dell'elenco a discesa;
- 6.4) Seleziona la casella Abilita elenco a discesa;
- 6.5 Clicca il OK pulsante.

7. Clicca sul comando Blocca per attivarlo. Ora puoi scegliere un elemento dall'elenco a discesa.
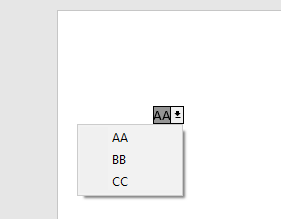
8. Dopo aver finito di selezionare, disattiva il comando Blocca per rendere l'intero documento modificabile.
Nota: Ogni volta che vuoi scegliere un elemento dall'elenco a discesa, devi attivare il comando Blocca.
Articoli correlati:
Autocompletamento durante la digitazione in un elenco a discesa di Excel
Se hai un elenco a discesa di convalida dati con molti valori, devi scorrere l'elenco per trovare quello giusto, oppure digitare l'intera parola direttamente nella casella dell'elenco. Se ci fosse un metodo per consentire l'autocompletamento digitando la prima lettera nell'elenco a discesa, tutto sarebbe più facile. Questo tutorial fornisce il metodo per risolvere il problema.
Crea un elenco a discesa da un'altra cartella di lavoro in Excel
È molto facile creare un elenco a discesa di convalida dati tra fogli di lavoro all'interno di una cartella di lavoro. Ma se i dati dell'elenco che ti servono per la convalida si trovano in un'altra cartella di lavoro, cosa faresti? In questo tutorial, imparerai come creare un elenco a discesa da un'altra cartella di lavoro in Excel nei dettagli.
Crea un elenco a discesa ricercabile in Excel
Per un elenco a discesa con numerosi valori, trovare quello giusto non è facile. Precedentemente abbiamo introdotto un metodo per autocompletare l'elenco a discesa quando si digita la prima lettera nella casella dell'elenco a discesa. Oltre alla funzione di autocompletamento, puoi anche rendere l'elenco a discesa ricercabile per migliorare l'efficienza nel trovare i valori appropriati nell'elenco a discesa. Per rendere l'elenco a discesa ricercabile, prova il metodo in questo tutorial.
Compila automaticamente altre celle quando si selezionano valori in un elenco a discesa di Excel
Supponiamo di aver creato un elenco a discesa basato sui valori nell'intervallo di celle B8:B14. Quando selezioni un valore nell'elenco a discesa, vuoi che i valori corrispondenti nell'intervallo di celle C8:C14 vengano automaticamente compilati in una cella selezionata. Per risolvere il problema, i metodi in questo tutorial ti saranno d'aiuto.
I migliori strumenti per la produttività in Office
Potenzia le tue competenze in Excel con Kutools per Excel e sperimenta un'efficienza mai vista prima. Kutools per Excel offre oltre300 funzionalità avanzate per aumentare la produttività e farti risparmiare tempo. Clicca qui per ottenere la funzione di cui hai più bisogno...
Office Tab porta le schede su Office e rende il tuo lavoro molto più semplice
- Abilita la modifica e lettura a schede in Word, Excel, PowerPoint, Publisher, Access, Visio e Project.
- Apri e crea più documenti in nuove schede della stessa finestra invece che in nuove finestre.
- Aumenta la produttività del50% e riduce centinaia di clic del mouse ogni giorno!
Tutti gli add-in Kutools. Un solo programma di installazione
La suite Kutools for Office include add-in per Excel, Word, Outlook & PowerPoint più Office Tab Pro, ideale per i team che lavorano su più app di Office.
- Suite tutto-in-uno — Add-in per Excel, Word, Outlook & PowerPoint + Office Tab Pro
- Un solo programma di installazione, una sola licenza — configurazione in pochi minuti (pronto per MSI)
- Funzionano meglio insieme — produttività ottimizzata su tutte le app Office
- Prova completa30 giorni — nessuna registrazione, nessuna carta di credito
- Massimo risparmio — costa meno rispetto all’acquisto singolo degli add-in
