Come nascondere o mostrare colonne in base alla selezione di un elenco a discesa in Excel?
Durante l'utilizzo di Excel, puoi nascondere o mostrare specifiche colonne in base alla selezione di un elenco a discesa. Ad esempio, se selezioni No nell'elenco a discesa, le colonne C fino a I verranno nascoste, ma se selezioni Sì, le colonne nascoste C fino a I verranno mostrate nuovamente. Vedi sotto lo screenshot mostrato.
In questo articolo, ti mostreremo un metodo VBA per nascondere o mostrare colonne in base alla selezione di un elenco a discesa in Excel.
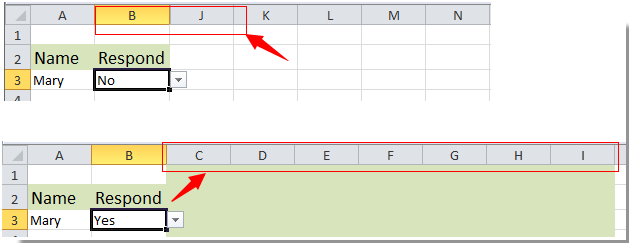
Nascondere o mostrare colonne in base alla selezione di un elenco a discesa in Excel
Nascondere o mostrare colonne in base alla selezione di un elenco a discesa in Excel
Come menzionato nell'esempio precedente, per nascondere o mostrare le colonne C fino a I in base alla selezione dell'elenco a discesa, procedi come segue.
1. Prima di tutto, crea il tuo elenco a discesa con Sì e No che ti servono.
2. Quindi premi Alt + F11 per aprire la finestra Microsoft Visual Basic for Application.
3. Fai doppio clic sul nome del foglio attualmente aperto nella sezione VBAProject per aprire l'editor del codice.
4. Successivamente, copia e incolla il seguente codice VBA nell'editor del codice.

Codice VBA: nascondere o mostrare colonne in base alla selezione di un elenco a discesa
Private Sub Worksheet_Change(ByVal Target As Range)
'Updated by Extendoffice 20180822
If Target.Column = 2 And Target.Row = 3 Then
If Target.Value = "No" Then
Application.Columns("C:I").Select
Application.Selection.EntireColumn.Hidden = True
ElseIf Target.Value = "Yes" Then
Application.Columns("C:I").Select
Application.Selection.EntireColumn.Hidden = False
End If
End If
End SubNota: Nel codice sopra, Colonna = 2 e Riga = 3 è il riferimento della cella dell'elenco a discesa, e l'intervallo C:I sono le colonne che vuoi nascondere o mostrare, cambiali secondo necessità.
5. Premi contemporaneamente i tasti Alt + Q per uscire dalla finestra Microsoft Visual Basic for Application.
Da ora in poi, quando selezioni No nell'elenco a discesa, tutte le colonne specificate verranno nascoste.

Ma se selezioni Sì nell'elenco a discesa, tutte le colonne nascoste verranno visualizzate immediatamente.


Sblocca la Magia di Excel con Kutools AI
- Esecuzione Intelligente: Esegui operazioni sulle celle, analizza i dati e crea grafici — tutto guidato da semplici comandi.
- Formule Personalizzate: Genera formule su misura per ottimizzare i tuoi flussi di lavoro.
- Codifica VBA: Scrivi e implementa codice VBA senza sforzo.
- Interpretazione delle Formule: Comprendi facilmente formule complesse.
- Traduzione del Testo: Superare le barriere linguistiche all'interno dei tuoi fogli di calcolo.
Articoli correlati:
- Come popolare automaticamente altre celle quando si selezionano valori in un elenco a discesa di Excel?
- Come abilitare l'autocompletamento digitando in un elenco a discesa di Excel?
- Come creare un calendario a discesa in Excel?
- Come creare un elenco a discesa ricercabile in Excel?
- Come creare un elenco a discesa con selezioni multiple o valori in Excel?
I migliori strumenti per la produttività in Office
Potenzia le tue competenze in Excel con Kutools per Excel e sperimenta un'efficienza mai vista prima. Kutools per Excel offre oltre300 funzionalità avanzate per aumentare la produttività e farti risparmiare tempo. Clicca qui per ottenere la funzione di cui hai più bisogno...
Office Tab porta le schede su Office e rende il tuo lavoro molto più semplice
- Abilita la modifica e lettura a schede in Word, Excel, PowerPoint, Publisher, Access, Visio e Project.
- Apri e crea più documenti in nuove schede della stessa finestra invece che in nuove finestre.
- Aumenta la produttività del50% e riduce centinaia di clic del mouse ogni giorno!
Tutti gli add-in Kutools. Un solo programma di installazione
La suite Kutools for Office include add-in per Excel, Word, Outlook & PowerPoint più Office Tab Pro, ideale per i team che lavorano su più app di Office.
- Suite tutto-in-uno — Add-in per Excel, Word, Outlook & PowerPoint + Office Tab Pro
- Un solo programma di installazione, una sola licenza — configurazione in pochi minuti (pronto per MSI)
- Funzionano meglio insieme — produttività ottimizzata su tutte le app Office
- Prova completa30 giorni — nessuna registrazione, nessuna carta di credito
- Massimo risparmio — costa meno rispetto all’acquisto singolo degli add-in