Come inviare un'email da Excel con la funzione di collegamento ipertestuale mailto?
In Excel, puoi utilizzare la funzione di collegamento ipertestuale mailto per creare un'email direttamente da Excel. L'email creata tramite il collegamento ipertestuale mailto include l'indirizzo email del destinatario, l'oggetto e il corpo del messaggio. In questo articolo, ti mostreremo come inviare un'email da Excel utilizzando la funzione di collegamento ipertestuale mailto.
Invia email da Excel con la funzione di collegamento ipertestuale
Invia email da Excel con la funzione di collegamento ipertestuale
Invia facilmente email tramite Outlook basandoti su una mailing list creata con Kutools per Excel
Invia email da Excel con la funzione di collegamento ipertestuale
In questa sezione, ti mostrerò come creare direttamente un collegamento ipertestuale mailto in Excel. Procedi come segue.
1. Innanzitutto, devi inserire separatamente l'indirizzo del destinatario, l'oggetto dell'email e il corpo del messaggio nelle celle B1, B2 e B3. Vedi screenshot.

2. Seleziona una cella vuota in cui desideri che si trovi il collegamento ipertestuale mailto, ad esempio la cella B4.
3. Copia e incolla la funzione di collegamento ipertestuale =HYPERLINK("mailto:" & B1 & "?subject="& B2 & "&body=" & B3, "Testo del collegamento") nella Barra delle formule della cella selezionata, quindi premi il tasto Invio.

Nota: Nella formula, B1, B2 e B3 contengono l'indirizzo del destinatario, l'oggetto dell'email e il corpo del messaggio; e “Testo del collegamento” è il testo visualizzato di questo collegamento ipertestuale. Puoi modificarli secondo necessità.
Da ora in poi, quando fai clic sul collegamento ipertestuale mailto, verrà creata automaticamente un'email di Outlook con il destinatario specificato, l'oggetto e il corpo del messaggio. Vedi screenshot:


Sblocca la Magia di Excel con Kutools AI
- Esecuzione Intelligente: Esegui operazioni sulle celle, analizza i dati e crea grafici — tutto guidato da semplici comandi.
- Formule Personalizzate: Genera formule su misura per ottimizzare i tuoi flussi di lavoro.
- Codifica VBA: Scrivi e implementa codice VBA senza sforzo.
- Interpretazione delle Formule: Comprendi facilmente formule complesse.
- Traduzione del Testo: Superare le barriere linguistiche all'interno dei tuoi fogli di calcolo.
Invia email da Excel con la funzione di collegamento ipertestuale
Poiché i caratteri del metodo sopra descritto sono limitati, qui ti presento un altro metodo per creare un collegamento ipertestuale mailto in Excel.
1. Seleziona una cella in cui desideri creare un collegamento ipertestuale mailto.
2. Clicca su Inserisci > Collegamento ipertestuale. Vedi screenshot:

3. Nella finestra di dialogo Inserisci collegamento ipertestuale , devi:
1). Clicca su Indirizzo email nel riquadro Collega a;
2). Digita l'indirizzo email del destinatario nella casella Indirizzo email;
3). Nella casella Oggetto, inserisci l'oggetto dell'email, dopo aver digitato l'oggetto dell'email, inserisci &body=testo del corpo dell'email;
Ad esempio, se l'oggetto dell'email è “oggetto dell'email” e il corpo dell'email è “corpo dell'email”, inserisci oggetto dell'email&body=corpo dell'email nella casella Oggetto.
4). Clicca sul pulsante OK. Vedi screenshot:
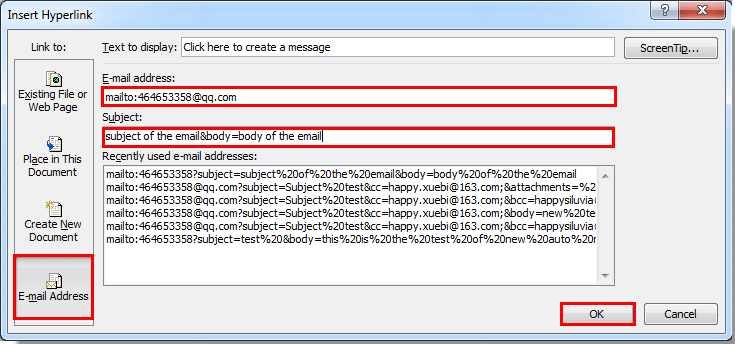
Quindi il collegamento ipertestuale mailto è stato creato. Fai clic su di esso, verrà creata un'email di Outlook con tutti gli indirizzi dei destinatari, l'oggetto e il corpo elencati.
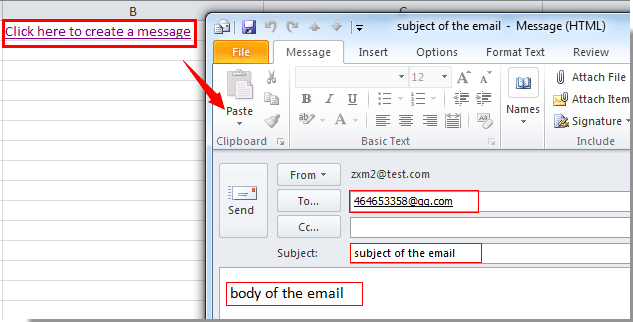
Invia facilmente email tramite Outlook basandoti su una mailing list creata con Kutools per Excel
Questa sezione consiglierà l'utilità Invia Email di Kutools per Excel. Con questa utilità, puoi facilmente inviare email utilizzando la mailing list che hai creato in Excel. Procedi come segue.
1. Innanzitutto, devi creare la mailing list di cui hai bisogno in Excel. Clicca su Kutools Plus > Crea elenco di invio. Vedi screenshot:

2. Nella finestra di dialogo Crea elenco di invio, seleziona i campi che desideri includere nell'email sia nella sezione Colonne per l'elenco di invio che nella sezione Seleziona allegati. Specifica una posizione in cui collocare l'elenco di invio creato e poi clicca sul pulsante Crea. Vedi screenshot:

3. Ora è stato creato un elenco di invio di esempio. Compila i campi corrispondenti con il contenuto necessario come mostrato nello screenshot sottostante:

4. Seleziona l'intero Elenco di invio, quindi clicca sul pulsante Invia Email nella barra multifunzione. Vedi screenshot:

5. Nella finestra di dialogo Invia Email, puoi vedere che tutti i campi sono stati compilati con il contenuto corrispondente dell'elenco di invio, compila il corpo dell'email come desideri, seleziona la casella Invia utilizzando Outlook e infine clicca sul pulsante Invia per inviare l'email. Vedi screenshot:

6. Successivamente, apparirà una finestra di dialogo di Kutools per Excel per informarti sull'invio dell'email, clicca sul pulsante OK e chiudi la finestra di dialogo Invia Email.

Ora puoi andare alla cartella Posta inviata di Outlook per verificare l'email inviata. Vedi screenshot:

Se desideri provare gratuitamente (30-giorno) questa utility, fai clic per scaricarla e poi vai ad applicare il calcolo seguendo i passaggi sopra indicati.
Articolo correlato:
I migliori strumenti per la produttività in Office
Potenzia le tue competenze in Excel con Kutools per Excel e sperimenta un'efficienza mai vista prima. Kutools per Excel offre oltre300 funzionalità avanzate per aumentare la produttività e farti risparmiare tempo. Clicca qui per ottenere la funzione di cui hai più bisogno...
Office Tab porta le schede su Office e rende il tuo lavoro molto più semplice
- Abilita la modifica e lettura a schede in Word, Excel, PowerPoint, Publisher, Access, Visio e Project.
- Apri e crea più documenti in nuove schede della stessa finestra invece che in nuove finestre.
- Aumenta la produttività del50% e riduce centinaia di clic del mouse ogni giorno!
Tutti gli add-in Kutools. Un solo programma di installazione
La suite Kutools for Office include add-in per Excel, Word, Outlook & PowerPoint più Office Tab Pro, ideale per i team che lavorano su più app di Office.
- Suite tutto-in-uno — Add-in per Excel, Word, Outlook & PowerPoint + Office Tab Pro
- Un solo programma di installazione, una sola licenza — configurazione in pochi minuti (pronto per MSI)
- Funzionano meglio insieme — produttività ottimizzata su tutte le app Office
- Prova completa30 giorni — nessuna registrazione, nessuna carta di credito
- Massimo risparmio — costa meno rispetto all’acquisto singolo degli add-in