Come separare testo e numeri da una cella in due colonne?
Se hai una colonna di stringhe di testo composte da testo e numeri, ora vorresti separare il testo e i numeri da una cella in due celle diverse come mostrato nello screenshot seguente. In Excel, puoi completare questa operazione con questi metodi.
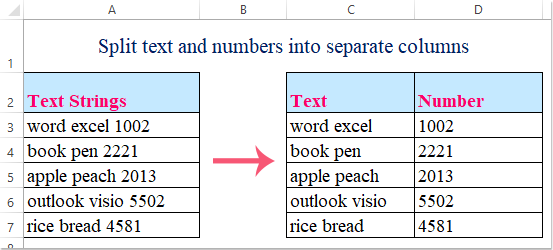
Metodo 1: Separare testo e numeri con formule in Excel
Metodo 2: Separare testo e numeri con Compilazione automatica in Excel 2013 e versioni successive
Metodo 3: Separare testo e numeri mescolati irregolarmente con una Funzione Definita dall'Utente
Metodo 4: Separare testo e numeri in due colonne con Kutools per Excel
Metodo 1: Separare testo e numeri con formule in Excel
Con le seguenti formule, puoi estrarre il testo e i numeri dalla cella in due celle separate. Procedi come segue:
1. Inserisci questa formula in una cella vuota – C3 dove desideri inserire il risultato: =SINISTRA(A3;MIN(TROVA({0;1;2;3;4;5;6;7;8;9};A3&"0123456789"))-1), (A3 è la cella che contiene la stringa di testo che vuoi separare), quindi premi il tasto Invio per ottenere solo il testo dalla cella A2. Vedi screenshot:

2. Successivamente, puoi estrarre i numeri dalla cella applicando questa formula: =DESTRA(A3;LUNGHEZZA(A3)-MIN(TROVA({0;1;2;3;4;5;6;7;8;9};A3&"0123456789"))+1), (A3 è la cella che contiene la stringa di testo che vuoi separare), inserisci questa formula nella cella D3 dove vuoi posizionare i numeri, e premi il tasto Invio, quindi otterrai i numeri come segue:

3. Quindi seleziona la cella C3:D3, e trascina la maniglia di riempimento sulle celle in cui desideri inserire queste formule, e vedrai che il testo e i numeri sono stati separati in celle diverse:

Kutools per Excel Dividi Celle è uno strumento potente, può aiutarti a dividere i valori delle celle in più colonne o righe, può anche aiutarti a dividere stringhe alfanumeriche in colonne separate di testo e numeri, ecc... Clicca per scaricare Kutools per Excel!

Metodo 2: Separare testo e numeri con Compilazione automatica in Excel 2013 e versioni successive
Con le suddette formule, puoi separare il testo e i numeri solo se il testo precede i numeri. Per separare la stringa di testo in cui i numeri precedono il testo, puoi utilizzare la funzione Compilazione automatica di Excel 2013 e versioni successive.
Se hai Excel 2013 e versioni successive, la funzione Compilazione automatica può aiutarti a inserire il testo in una colonna e i numeri in un'altra colonna, procedi come segue:
1. Digita completamente i numeri della tua prima stringa di testo in una cella vuota adiacente - B3, vedi screenshot:

2. Quindi seleziona l'intervallo B3:B7 dove vuoi inserire i numeri, e clicca Dati > Compilazione automatica, e solo i numeri verranno inseriti immediatamente nelle celle, vedi screenshot:

3. Poi inserisci completamente la stringa di testo nella cella C3, vedi screenshot:

4. Seleziona l'intervallo di celle C3:C7 dove vuoi inserire solo il testo, clicca Dati > Compilazione automatica come nel passaggio 2, e vedrai che il testo è stato separato come segue:

Suggerimento: Puoi anche trascinare la maniglia di riempimento sull'intervallo che desideri utilizzare, quindi cliccare Opzioni di Riempimento Automatico e selezionare Compilazione automatica.

Metodo 3: Separare testo e numeri mescolati irregolarmente con una Funzione Definita dall'Utente
Se hai alcune stringhe di testo che sono mescolate con testo e numeri in modo irregolare come mostrato nei dati seguenti, Excel non supporta una funzione generale per risolvere questo problema, ma puoi creare una Funzione Definita dall'Utente per completarlo.

1. Tieni premuti i tasti ALT + F11 per aprire la finestra Microsoft Visual Basic for Applications.
2. Clicca Inserisci > Modulo, e incolla il seguente codice nella Finestra del Modulo.
Codice VBA: separare testo e numeri in celle diverse da una cella
Public Function SplitText(pWorkRng As Range, pIsNumber As Boolean) As String
'Updateby Extendoffice
Dim xLen As Long
Dim xStr As String
xLen = VBA.Len(pWorkRng.Value)
For i = 1 To xLen
xStr = VBA.Mid(pWorkRng.Value, i, 1)
If ((VBA.IsNumeric(xStr) And pIsNumber) Or (Not (VBA.IsNumeric(xStr)) And Not (pIsNumber))) Then
SplitText = SplitText + xStr
End If
Next
End Function
3. Salva e chiudi questo codice, torna al foglio di lavoro, inserisci questa formula =SplitText(A3,FALSE) in una cella vuota per ottenere solo la stringa di testo e poi trascina la maniglia di riempimento verso il basso fino alle celle che desideri riempire con questa formula, vedi screenshot:

4. E poi, digita la formula =SplitText(A3,TRUE) in un'altra cella e trascina la maniglia di riempimento verso il basso fino alle celle che desideri riempire con questa formula per ottenere i numeri, vedi screenshot:

Nota: Il risultato sarà errato se ci sono numeri decimali nella stringa di testo.
Metodo 4: Separare testo e numeri in due colonne con Kutools per Excel
Se hai Kutools per Excel, con il suo potente strumento - Dividi Celle, puoi dividere rapidamente le stringhe di testo in due colonne: una per i numeri e un'altra per il testo.
Dopo aver installato Kutools per Excel, procedi come segue:
1. Seleziona l'intervallo di dati che desideri separare in testo e numero.
2. Clicca Kutools > Unisci & Dividi > Dividi Celle, vedi screenshot:

3. Nella finestra di dialogo Dividi Celle, seleziona l'opzione Dividi in Colonne sotto la sezione Tipo, e poi seleziona Testo e numero dalla sezione Dividi per, vedi screenshot:

4. Clicca sul pulsante OK, e apparirà una finestra di avviso per ricordarti di selezionare una cella per l'output del risultato, vedi screenshot:

5. Clicca sul pulsante OK, e le stringhe di testo nella selezione saranno state separate in due colonne come mostrato nello screenshot seguente:

Clicca Scarica Kutools per Excel e prova gratis Ora!
Separare testo e numeri con Kutools per Excel
Articoli correlati:
Come dividere una parola in lettere separate in Excel?
Come dividere le celle in più colonne o righe tramite ritorno a capo?
I migliori strumenti per la produttività in Office
Potenzia le tue competenze in Excel con Kutools per Excel e sperimenta un'efficienza mai vista prima. Kutools per Excel offre oltre300 funzionalità avanzate per aumentare la produttività e farti risparmiare tempo. Clicca qui per ottenere la funzione di cui hai più bisogno...
Office Tab porta le schede su Office e rende il tuo lavoro molto più semplice
- Abilita la modifica e lettura a schede in Word, Excel, PowerPoint, Publisher, Access, Visio e Project.
- Apri e crea più documenti in nuove schede della stessa finestra invece che in nuove finestre.
- Aumenta la produttività del50% e riduce centinaia di clic del mouse ogni giorno!
Tutti gli add-in Kutools. Un solo programma di installazione
La suite Kutools for Office include add-in per Excel, Word, Outlook & PowerPoint più Office Tab Pro, ideale per i team che lavorano su più app di Office.
- Suite tutto-in-uno — Add-in per Excel, Word, Outlook & PowerPoint + Office Tab Pro
- Un solo programma di installazione, una sola licenza — configurazione in pochi minuti (pronto per MSI)
- Funzionano meglio insieme — produttività ottimizzata su tutte le app Office
- Prova completa30 giorni — nessuna registrazione, nessuna carta di credito
- Massimo risparmio — costa meno rispetto all’acquisto singolo degli add-in