Eseguire Ricerche Bidirezionali in Excel: Una Guida Completa
Le ricerche bidirezionali in Excel consentono agli utenti di recuperare in modo accurato ed efficiente valori specifici da un ampio set di dati identificando simultaneamente una riga specifica e una colonna specifica all'interno di una tabella. A differenza delle semplici ricerche unidimensionali, le ricerche bidirezionali tengono conto di due criteri: uno situato nelle intestazioni di riga e l'altro nelle intestazioni di colonna, garantendo un'estrazione dei dati precisa e contestuale. Questa funzionalità migliora significativamente i processi di analisi dei dati, reporting e decision-making in Excel. Di seguito sono riportati tre metodi efficaci per implementare ricerche bidirezionali.
Prendiamo come esempio il seguente report di vendita, voglio recuperare la cifra delle vendite corrispondente al mese di Giugno e alla città di Parigi.
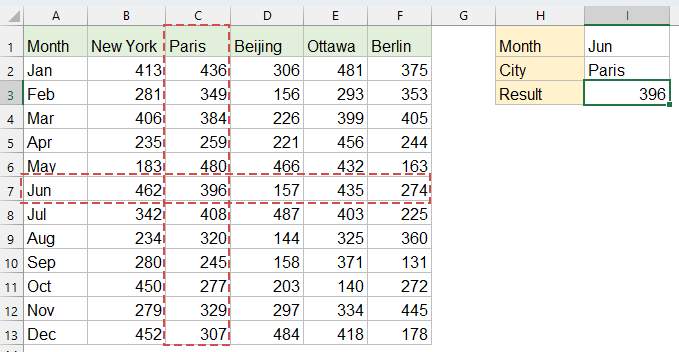
Eseguire Ricerche Bidirezionali in Excel
Metodo 1: Eseguire Ricerche Bidirezionali con le Funzioni INDICE e CONFRONTA
La combinazione delle funzioni INDICE e CONFRONTA è una soluzione flessibile, robusta e affidabile, compatibile con tutte le versioni di Excel, comprese quelle più vecchie. INDICE restituisce un valore da una posizione specifica all'interno di una tabella, mentre CONFRONTA individua la posizione di un valore in un intervallo.
Copia o inserisci quanto segue in una cella vuota per ottenere il risultato, quindi premi il tasto Invio per ottenere il risultato:
=INDEX(B2:F13, MATCH(I1, A2:A13, 0), MATCH(I2, B1:F1, 0))
- CONFRONTA(I1, A2:A13, 0) trova la posizione della riga "Giu" nella colonna dei mesi;
- CONFRONTA(I2, B1:E1, 0) trova la posizione della colonna "Parigi" nelle intestazioni delle città;
- INDICE restituisce il valore all'intersezione della riga 6 e della colonna 2 nell'intervallo B2:E13.
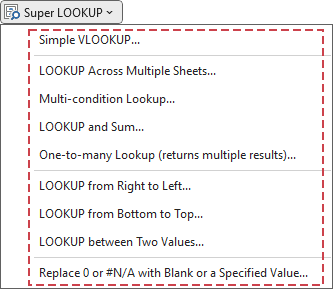
Superare i limiti di VLOOKUP con Kutools: Super RICERCA.VERT
Per affrontare le limitazioni della funzione VLOOKUP in Excel, Kutools ha sviluppato diverse funzionalità avanzate di RICERCA.VERT, offrendo agli utenti una soluzione di ricerca dati più potente e flessibile.
- 🔍 Ricerca su più fogli...: Esegui ricerche su più fogli di lavoro per trovare dati corrispondenti.
- 📝 Ricerca multi-condizione...: Cerca dati che soddisfano contemporaneamente più criteri.
- ➕ Cerca e somma...: Cerca dati in base a un valore di ricerca e somma i risultati.
- 📋 Ricerca uno-a-molti (restituisce più risultati)...: Recupera più valori corrispondenti per un singolo input di ricerca.
- Ottieni Kutools per Excel Ora!
Metodo 2: Eseguire Ricerche Bidirezionali con XLOOKUP (Excel 365, Excel 2021)
La funzione XLOOKUP semplifica notevolmente la ricerca bidirezionale ed è consigliata se stai utilizzando Excel 365 o Excel 2021 in poi. È concisa, intuitiva e più facile da usare rispetto a INDICE/CONFRONTA.
Copia o inserisci quanto segue in una cella vuota per ottenere il risultato, quindi premi il tasto Invio per ottenere il risultato:
=XLOOKUP(I1, A2:A13, XLOOKUP(I2, B1:F1, B2:F13))
- Il primo XLOOKUP trova la colonna "Parigi" e restituisce l'intero array della colonna;
- Il secondo XLOOKUP trova "Giu" nella colonna dei mesi e restituisce il valore corrispondente dalla colonna di Parigi.
Metodo 3: Eseguire Ricerche Bidirezionali con le Funzioni CERCA.VERT e CONFRONTA
La combinazione di CERCA.VERT e CONFRONTA fornisce un altro metodo familiare, particolarmente utile per gli utenti che si trovano bene con CERCA.VERT. È ampiamente utilizzato, efficace e compatibile con quasi tutte le versioni di Excel.
Copia o inserisci quanto segue in una cella vuota per ottenere il risultato, quindi premi il tasto Invio per ottenere il risultato:
=VLOOKUP(I1, A1:F13, MATCH(I2, A1:F1, 0), FALSE)
- CONFRONTA(I2, A1:F1, 0) trova la posizione numerica di "Parigi" all'interno delle intestazioni, indicando l'indice della colonna a CERCA.VERT.
- CERCA.VERT(I1, A1:F13, numero_colonna, FALSO) individua la riga in base al mese "Giu" e recupera il valore di intersezione dalla colonna corrispondente.
Conclusione:
Per gli utenti moderni di Excel, XLOOKUP offre la soluzione più intuitiva. INDICE/CONFRONTA rimane il più versatile per la compatibilità tra le versioni. CERCA.VERT/CONFRONTA funziona ma ha più limitazioni. Scegli il metodo che meglio si adatta alla tua versione di Excel e alle tue esigenze specifiche. Se sei interessato a esplorare altri suggerimenti e trucchi su Excel, il nostro sito web offre migliaia di tutorial per aiutarti a padroneggiare Excel.
Articoli correlati:
Come effettuare una ricerca tra due date e restituire il valore corrispondente in Excel?
Come effettuare una ricerca per restituire più valori in una sola cella in Excel?
Come effettuare una ricerca del valore successivo più grande in Excel?
Come effettuare una ricerca in un altro foglio di lavoro?
I migliori strumenti per la produttività in Office
Potenzia le tue competenze in Excel con Kutools per Excel e sperimenta un'efficienza mai vista prima. Kutools per Excel offre oltre300 funzionalità avanzate per aumentare la produttività e farti risparmiare tempo. Clicca qui per ottenere la funzione di cui hai più bisogno...
Office Tab porta le schede su Office e rende il tuo lavoro molto più semplice
- Abilita la modifica e lettura a schede in Word, Excel, PowerPoint, Publisher, Access, Visio e Project.
- Apri e crea più documenti in nuove schede della stessa finestra invece che in nuove finestre.
- Aumenta la produttività del50% e riduce centinaia di clic del mouse ogni giorno!
Tutti gli add-in Kutools. Un solo programma di installazione
La suite Kutools for Office include add-in per Excel, Word, Outlook & PowerPoint più Office Tab Pro, ideale per i team che lavorano su più app di Office.
- Suite tutto-in-uno — Add-in per Excel, Word, Outlook & PowerPoint + Office Tab Pro
- Un solo programma di installazione, una sola licenza — configurazione in pochi minuti (pronto per MSI)
- Funzionano meglio insieme — produttività ottimizzata su tutte le app Office
- Prova completa30 giorni — nessuna registrazione, nessuna carta di credito
- Massimo risparmio — costa meno rispetto all’acquisto singolo degli add-in