Come modificare il formato della data nell'asse del grafico o Pivot Chart in Excel?
In generale, le date nell'asse del grafico o Pivot Chart sono mostrate come "2014-02-15". In alcuni casi, potrebbe essere necessario ignorare l'anno nelle date, ad esempio "2/15", oppure mantenere solo il mese nelle date, come "Feb". Avete qualche idea su come farlo? Questo articolo ha fornito due metodi per cambiare il formato della data nell'asse del grafico o Pivot Chart in Excel.
- Modificare il formato della data nell'asse del Pivot Chart in Excel
- Modificare il formato della data nell'asse di un grafico normale in Excel
Modificare il formato della data nell'asse del Pivot Chart in Excel
Supponendo che abbiate creato un Pivot Chart come mostrato nello screenshot qui sotto, potete cambiare il formato della data nell'asse di questo Pivot Chart come segue:

1. Nel Pivot Chart, fate clic con il tasto destro sul pulsante del campo Data e selezionate Impostazioni campo dal menu contestuale.
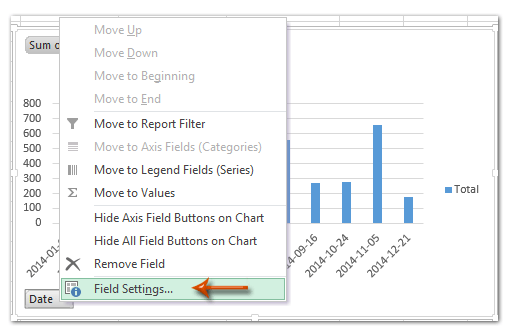

Nota: In Excel 2007, non riuscirete a trovare il pulsante del campo nel Pivot Chart, ma potete fare clic sul campo Data nella sezione Campi Asse (Categorie) del riquadro Elenco campi tabella pivot e selezionare Impostazioni campo dall'elenco a discesa (vedi screenshot qui sotto). E questo metodo funziona bene anche in Excel 2010 e 2013. Vedere gli screenshot sopra.
2. Nella finestra di dialogo Impostazioni campo che appare, fate clic su Formato numero pulsante.

3. Ora siete entrati nella finestra di dialogo Formato celle, fate clic per evidenziare Personalizzato nel Categoria riquadro, e poi digitate il codice di formato nel Tipo riquadro, e fate clic sul OK pulsante. (Nota: Se volete mostrare 2014-01-03 come 1/3, digitate m/d nel Tipo riquadro; se volete mostrare 2014-01-03 come Gen, digitate mmm nel Tipo riquadro.)

4. Fate clic sul pulsante OK nella finestra di dialogo Impostazioni campo. Poi vedrete che le date nell'asse del Pivot Chart sono cambiate immediatamente nel formato specificato. Vedere gli screenshot qui sotto:

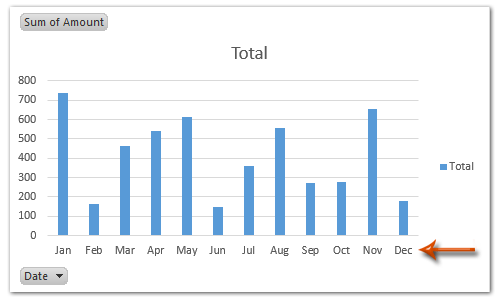

Sblocca la Magia di Excel con Kutools AI
- Esecuzione Intelligente: Esegui operazioni sulle celle, analizza i dati e crea grafici — tutto guidato da semplici comandi.
- Formule Personalizzate: Genera formule su misura per ottimizzare i tuoi flussi di lavoro.
- Codifica VBA: Scrivi e implementa codice VBA senza sforzo.
- Interpretazione delle Formule: Comprendi facilmente formule complesse.
- Traduzione del Testo: Superare le barriere linguistiche all'interno dei tuoi fogli di calcolo.
Modificare il formato della data nell'asse del grafico in Excel
Ad esempio, c'è un grafico come mostrato nello screenshot qui sotto, e per cambiare il formato della data nell'asse di un grafico normale in Excel, potete procedere come segue:
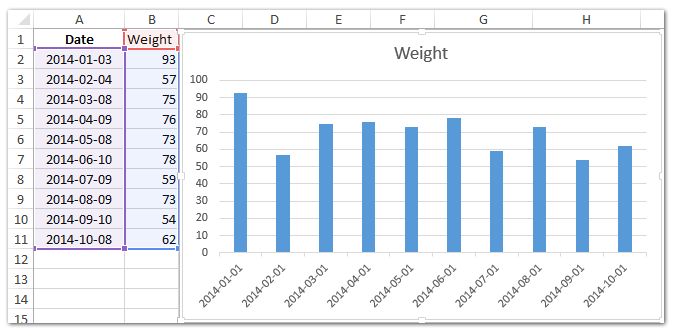
1. Fate clic con il tasto destro sull'asse in cui si desidera cambiare il formato dei dati, e selezionate Formato asse dal menu contestuale.

2. Procedete in base alla versione di Microsoft Excel:
(1) Nel riquadro Formato asse di Excel 2013, espandete il Numero gruppo nella scheda Opzioni asse , inserite m/d o mmm o altri nel Codice formato riquadro e fate clic sul Aggiungi pulsante.
(2) Nella finestra di dialogo Formato asse di Excel 2007 e 2010, fate clic su Numero nella barra laterale sinistra, digitate m/d o mmm o altri codici nel Codice formato riquadro, e fate clic sul Aggiungi pulsante.
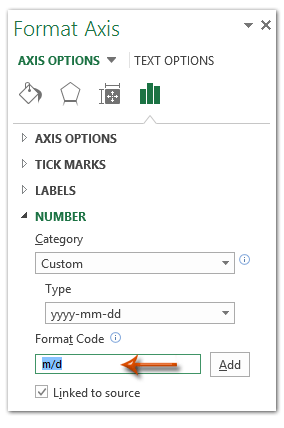
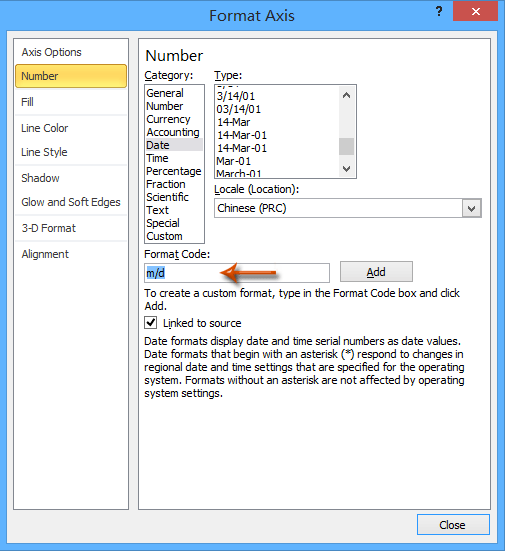
Nota: Se inserite m/d nel riquadro Codice formato, le date nell'asse selezionato verranno cambiate nel formato 1/1, 2/1,…; se inserite mmm nel riquadro Codice formato, le date nell'asse verranno cambiate nel formato Gen, Feb, ….
3. Chiudete il riquadro/finestra di dialogo Formato asse. Poi vedrete che le date nell'asse del grafico sono cambiate immediatamente nel formato specifico.


Demo: Modificare il formato della data nell'asse del grafico o Pivot Chart in Excel
I migliori strumenti per la produttività in Office
Potenzia le tue competenze in Excel con Kutools per Excel e sperimenta un'efficienza mai vista prima. Kutools per Excel offre oltre300 funzionalità avanzate per aumentare la produttività e farti risparmiare tempo. Clicca qui per ottenere la funzione di cui hai più bisogno...
Office Tab porta le schede su Office e rende il tuo lavoro molto più semplice
- Abilita la modifica e lettura a schede in Word, Excel, PowerPoint, Publisher, Access, Visio e Project.
- Apri e crea più documenti in nuove schede della stessa finestra invece che in nuove finestre.
- Aumenta la produttività del50% e riduce centinaia di clic del mouse ogni giorno!
Tutti gli add-in Kutools. Un solo programma di installazione
La suite Kutools for Office include add-in per Excel, Word, Outlook & PowerPoint più Office Tab Pro, ideale per i team che lavorano su più app di Office.
- Suite tutto-in-uno — Add-in per Excel, Word, Outlook & PowerPoint + Office Tab Pro
- Un solo programma di installazione, una sola licenza — configurazione in pochi minuti (pronto per MSI)
- Funzionano meglio insieme — produttività ottimizzata su tutte le app Office
- Prova completa30 giorni — nessuna registrazione, nessuna carta di credito
- Massimo risparmio — costa meno rispetto all’acquisto singolo degli add-in