Come mostrare o nascondere i pulsanti dei campi nel grafico pivot in Excel?
Quando si crea un Grafico Pivot in Excel, i pulsanti dei campi Filtro Rapporto, i pulsanti dei campi Legenda, i pulsanti dei campi Asse e i pulsanti dei campi Valore vengono aggiunti automaticamente al Grafico Pivot come mostrato nello screenshot sottostante. Poiché questi pulsanti occupano spazio e rendono il layout generale disordinato, alcuni utenti potrebbero volerli nascondere. Questo articolo vi mostrerà come mostrare o nascondere facilmente i pulsanti dei campi in un Grafico Pivot in Excel.
Mostra o nascondi i pulsanti dei campi nel grafico pivot in Excel

Mostra o nascondi i pulsanti dei campi nel grafico pivot in Excel
Per mostrare o nascondere i pulsanti dei campi nel grafico pivot in Excel, procedete come segue:
Passo 1: Cliccate sul Grafico Pivot in cui desiderate nascondere/mostrare i pulsanti dei campi per attivare gli Strumenti Grafico Pivot nella Barra multifunzione.
Passo 2: Nella scheda Analizza clicca su Pulsanti dei campi per nascondere tutti i pulsanti dei campi dal Grafico Pivot selezionato.
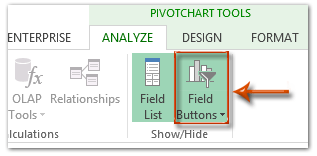
Note:
(1) Clicca nuovamente su Pulsanti dei campi e tutti i pulsanti dei campi verranno nuovamente mostrati nel Grafico Pivot selezionato.
(2) Per nascondere/mostrare un tipo specifico di pulsanti dei campi, come i pulsanti dei campi Asse, clicca sulla freccia nell'angolo in basso a destra di Pulsanti dei campi, quindi deseleziona/seleziona Mostra pulsante campo Asse dall'elenco a discesa.
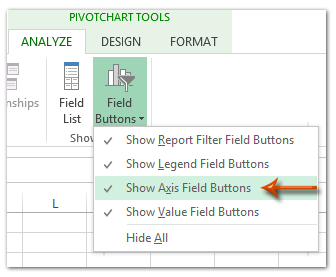
Tornando al Grafico Pivot, vedrete che tutti i pulsanti dei campi o un tipo specifico di pulsanti dei campi sono stati nascosti (o mostrati) nel Grafico Pivot.
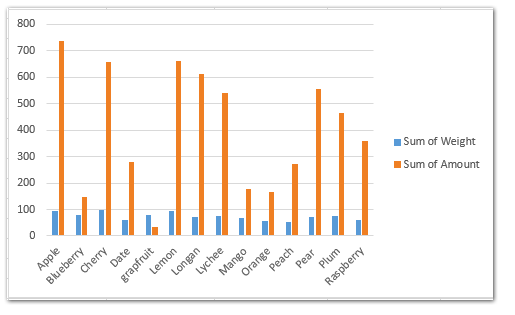
Nota: In Excel 2007, i pulsanti dei campi non vengono aggiunti al Grafico Pivot e gli utenti non possono aggiungere o mostrare i pulsanti dei campi nel Grafico Pivot.

Sblocca la Magia di Excel con Kutools AI
- Esecuzione Intelligente: Esegui operazioni sulle celle, analizza i dati e crea grafici — tutto guidato da semplici comandi.
- Formule Personalizzate: Genera formule su misura per ottimizzare i tuoi flussi di lavoro.
- Codifica VBA: Scrivi e implementa codice VBA senza sforzo.
- Interpretazione delle Formule: Comprendi facilmente formule complesse.
- Traduzione del Testo: Superare le barriere linguistiche all'interno dei tuoi fogli di calcolo.
I migliori strumenti per la produttività in Office
Potenzia le tue competenze in Excel con Kutools per Excel e sperimenta un'efficienza mai vista prima. Kutools per Excel offre oltre300 funzionalità avanzate per aumentare la produttività e farti risparmiare tempo. Clicca qui per ottenere la funzione di cui hai più bisogno...
Office Tab porta le schede su Office e rende il tuo lavoro molto più semplice
- Abilita la modifica e lettura a schede in Word, Excel, PowerPoint, Publisher, Access, Visio e Project.
- Apri e crea più documenti in nuove schede della stessa finestra invece che in nuove finestre.
- Aumenta la produttività del50% e riduce centinaia di clic del mouse ogni giorno!
Tutti gli add-in Kutools. Un solo programma di installazione
La suite Kutools for Office include add-in per Excel, Word, Outlook & PowerPoint più Office Tab Pro, ideale per i team che lavorano su più app di Office.
- Suite tutto-in-uno — Add-in per Excel, Word, Outlook & PowerPoint + Office Tab Pro
- Un solo programma di installazione, una sola licenza — configurazione in pochi minuti (pronto per MSI)
- Funzionano meglio insieme — produttività ottimizzata su tutte le app Office
- Prova completa30 giorni — nessuna registrazione, nessuna carta di credito
- Massimo risparmio — costa meno rispetto all’acquisto singolo degli add-in