Come spostare l'asse X del grafico sotto i valori negativi/zero/fondo in Excel?
Quando esistono dati negativi nei dati di origine, l'asse X del grafico rimane al centro del grafico. Per un aspetto migliore, alcuni utenti potrebbero voler spostare l'asse X sotto le etichette negative, sotto lo zero o verso il fondo nel grafico in Excel. Questo articolo introduce due metodi per aiutarti a risolvere il problema in Excel.
- Sposta le etichette dell'asse X sotto il valore negativo/zero/fondo formattando l'asse X nel grafico
- Sposta l'asse X e le etichette sotto il valore negativo/zero/fondo formattando l'asse Y nel grafico
- Un clic per spostare l'asse X in basso con uno strumento incredibile
Sposta le etichette dell'asse X sotto il valore negativo/zero/fondo formattando l'asse X nel grafico
In realtà, possiamo cambiare facilmente la posizione delle etichette dell'asse X in un grafico in Excel. Ecco come puoi procedere:
1. Fai clic destro sull'asse X nel grafico e seleziona Formato Asse dal menu contestuale.

2. Procedi in base alla versione di Microsoft Excel che stai utilizzando:
(1) Nel riquadro Formato Asse di Excel 2013, espandi Etichette nel Opzioni Asse tab, clicca sulla casella Posizione Etichetta e seleziona Basso dall'elenco a discesa;
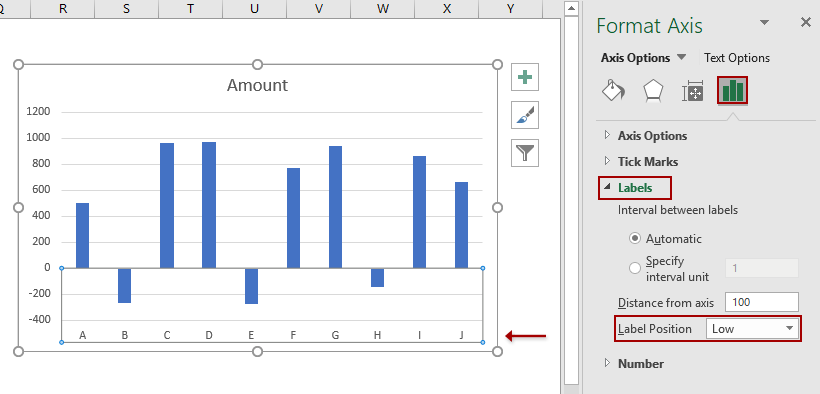
(2) Nella finestra di dialogo Formato Asse di Excel 2007 e 2010, clicca su Opzioni Asse nella barra laterale sinistra, clicca sulla casella Etichette Asse e seleziona Basso dall'elenco a discesa.

Suggerimento: Kutools for Excel’s Auto Text utility può salvare un grafico selezionato come Auto Testo, e puoi riutilizzare questo grafico in qualsiasi momento in qualsiasi cartella di lavoro con un solo clic.
Kutools per Excel - Potenzia Excel con oltre 300 strumenti essenziali. Goditi funzionalità AI gratuite per sempre! Ottienilo ora
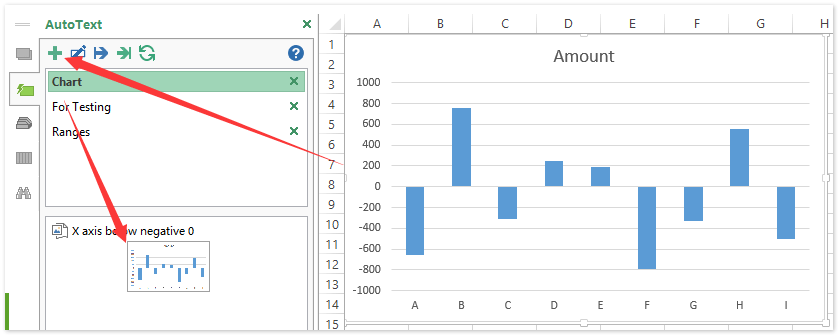
Sposta l'asse X e le etichette sotto il valore negativo/zero/fondo formattando l'asse Y nel grafico
Oltre a cambiare la posizione delle etichette dell'asse X, possiamo anche spostare l'asse X del grafico sotto i valori negativi e verso il fondo formattando l'asse Y come segue:
1. Fai clic destro sull'asse Y e seleziona Formato Asse dal menu contestuale.
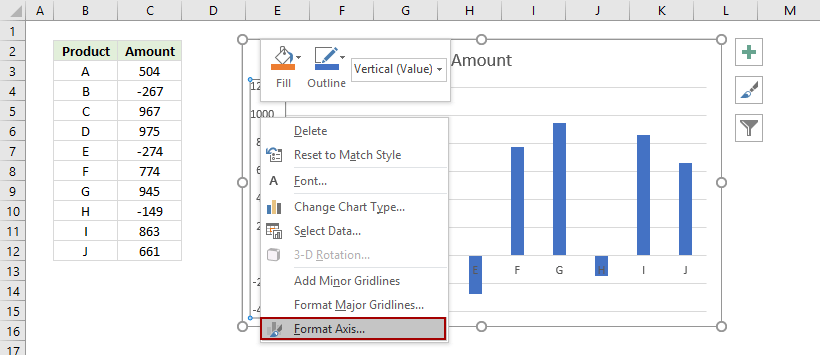
2. Procedi in base alla versione di Microsoft Excel che stai utilizzando:
(1) Nel riquadro Formato Asse di Excel 2013, vai alla scheda Opzioni Asse seleziona l'opzione Valore Asse nell'opzione Asse orizzontale attraversa sezione, e inserisci il valore minimo dell'asse Y nella casella seguente. Nel nostro esempio, digitiamo -400 nella casella Valore Asse.

(2) Nella finestra di dialogo Formato Asse di Excel 2007 e 2010, clicca su Opzioni Asse nella barra laterale sinistra, seleziona l'opzione Valore Asse e digita il valore minimo dell'asse Y (-400 nel nostro esempio) nella casella successiva.
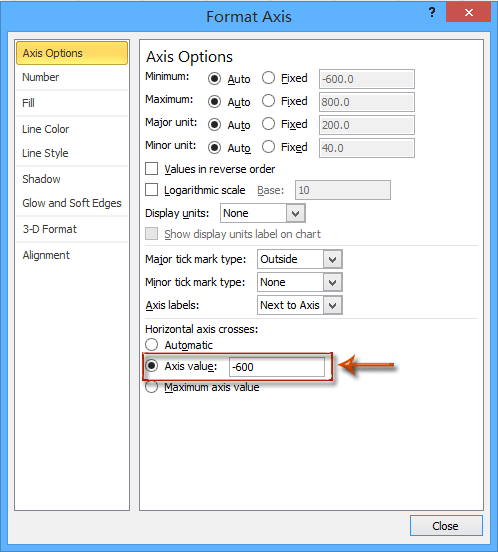
Un clic per spostare l'asse X in basso con uno strumento incredibile
Supponendo di aver creato un grafico a colonne raggruppate come mostrato nello screenshot qui sotto, puoi fare clic una volta per spostare il suo asse orizzontale in basso tramite Sposta asse X a Negativo/Zero/Fondo strumento di Kutools for Excel.
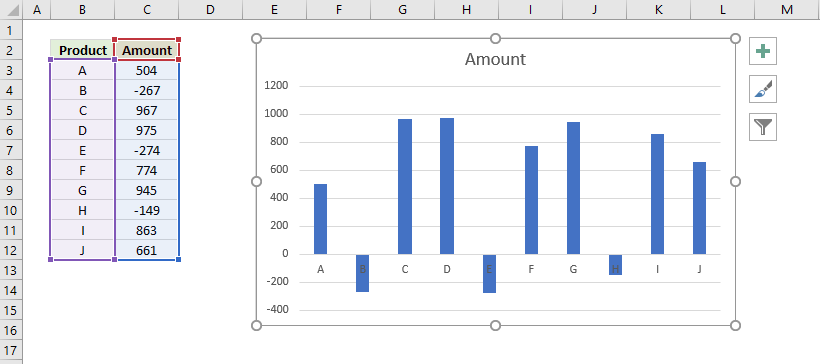
Kutools per Excel - Ricco di oltre 300 strumenti essenziali per Excel. Goditi funzionalità AI permanentemente gratuite! Scarica ora!
Seleziona il grafico a colonne raggruppate il cui asse orizzontale desideri spostare, e clicca su Kutools > Strumenti Grafico > Sposta asse X a Negativo/Zero/Fondo.

Quindi l'asse X orizzontale viene immediatamente spostato in fondo al grafico a colonne raggruppate. Vedi screenshot:

Demo: Sposta le etichette dell'asse X sotto il valore negativo/zero/fondo in Excel
Articoli correlati:
I migliori strumenti per la produttività in Office
Potenzia le tue competenze in Excel con Kutools per Excel e sperimenta un'efficienza mai vista prima. Kutools per Excel offre oltre300 funzionalità avanzate per aumentare la produttività e farti risparmiare tempo. Clicca qui per ottenere la funzione di cui hai più bisogno...
Office Tab porta le schede su Office e rende il tuo lavoro molto più semplice
- Abilita la modifica e lettura a schede in Word, Excel, PowerPoint, Publisher, Access, Visio e Project.
- Apri e crea più documenti in nuove schede della stessa finestra invece che in nuove finestre.
- Aumenta la produttività del50% e riduce centinaia di clic del mouse ogni giorno!
Tutti gli add-in Kutools. Un solo programma di installazione
La suite Kutools for Office include add-in per Excel, Word, Outlook & PowerPoint più Office Tab Pro, ideale per i team che lavorano su più app di Office.
- Suite tutto-in-uno — Add-in per Excel, Word, Outlook & PowerPoint + Office Tab Pro
- Un solo programma di installazione, una sola licenza — configurazione in pochi minuti (pronto per MSI)
- Funzionano meglio insieme — produttività ottimizzata su tutte le app Office
- Prova completa30 giorni — nessuna registrazione, nessuna carta di credito
- Massimo risparmio — costa meno rispetto all’acquisto singolo degli add-in