Come raggruppare le etichette degli assi (a due livelli) in un grafico in Excel?
Ad esempio, hai una tabella di acquisto come mostrato nello screenshot qui sotto, e devi creare un grafico a colonne con etichette dell'asse X a due livelli per le date e i nomi dei frutti, e allo stesso tempo le etichette delle date sono raggruppate per frutta. Come risolverlo? Questo articolo fornisce alcuni metodi per aiutarti a raggruppare le etichette degli assi (a due livelli) in un grafico in Excel.
- Raggruppa le etichette degli assi (a due livelli) modificando il layout dei dati sorgente in Excel
- Raggruppa le etichette degli assi (a due livelli) con Grafico Pivot in Excel

Raggruppa le etichette degli assi (a due livelli) modificando il layout dei dati sorgente in Excel
Questo primo metodo ti guiderà nel cambiare il layout dei dati sorgente prima di creare il grafico a colonne in Excel. Ecco come puoi procedere:
1. Sposta la colonna della frutta prima della colonna Data tagliando la colonna della frutta e incollandola prima della colonna Data.
2Seleziona la colonna della frutta tranne l'intestazione della colonna. Nel nostro caso, seleziona l'Intervallo A2:A17, quindi clicca su Ordina da A a Z pulsante nella scheda Dati tab.

3Nella finestra di dialogo Avviso Ordinamento che appare, lascia selezionata l'opzione Espandi la selezione e clicca sul pulsante Ordina pulsante.
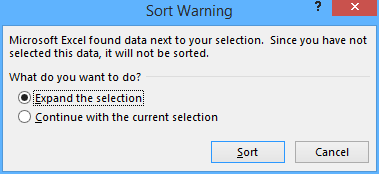
4Nella colonna della frutta, seleziona la prima serie di celle uguali, ad esempio A2:A6, e clicca su Home > Unisci e CentraE poi clicca sul pulsante OK nella finestra di dialogo Microsoft Excel che appare. Vedi gli screenshot qui sotto:


A questo punto, la prima serie di celle adiacenti riempite con "Mela" è stata unita. Vedi lo screenshot qui sotto:

5. Ripeti il Passo 4 e unisci le altre celle adiacenti riempite con gli stessi valori.
Suggerimento: Un clic per unire tutte le celle adiacenti riempite con lo stesso valore in Excel
Se hai installato Kutools per Excel, puoi utilizzare la sua funzione Unire le stesse celle per unire tutte le celle adiacenti che contengono lo stesso valore con un solo clic.
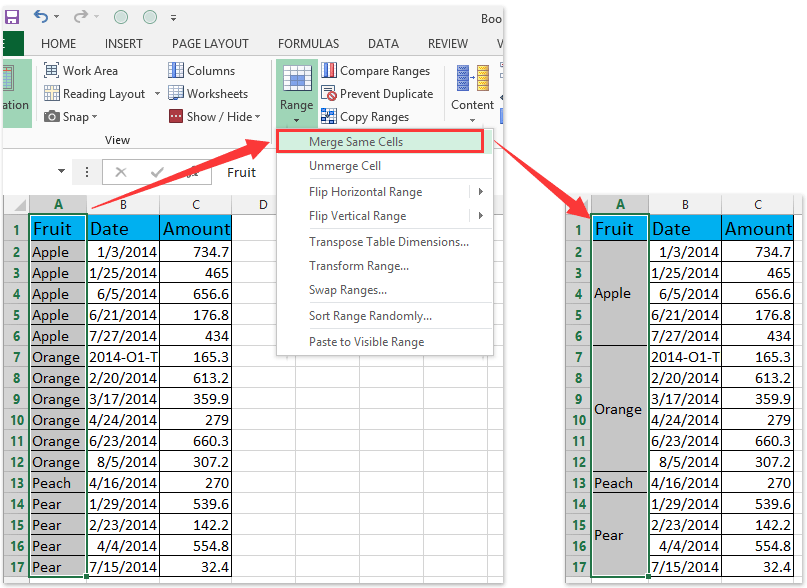
6Seleziona i dati sorgente, quindi clicca su Inserisci Grafico a Colonne (oppure Colonna) > Colonna nella scheda Inserisci tab.

Ora il nuovo grafico a colonne creato ha un asse X a due livelli, e nell'asse X le etichette delle date sono raggruppate per frutta. Vedi lo screenshot qui sotto:


Sblocca la Magia di Excel con Kutools AI
- Esecuzione Intelligente: Esegui operazioni sulle celle, analizza i dati e crea grafici — tutto guidato da semplici comandi.
- Formule Personalizzate: Genera formule su misura per ottimizzare i tuoi flussi di lavoro.
- Codifica VBA: Scrivi e implementa codice VBA senza sforzo.
- Interpretazione delle Formule: Comprendi facilmente formule complesse.
- Traduzione del Testo: Superare le barriere linguistiche all'interno dei tuoi fogli di calcolo.
Raggruppa le etichette degli assi (a due livelli) con Grafico Pivot in Excel
Lo strumento Grafico Pivot è così potente che può aiutarti a creare un grafico con un tipo di etichette raggruppate per un altro tipo di etichette in un asse a due livelli facilmente in Excel. Puoi fare come segue:
1Crea un Grafico Pivot selezionando i dati sorgente, e:
(1) In Excel 2007 e 2010, cliccando su Tabella pivot > Grafico Pivot nel gruppo Tabelle sulla scheda Inserisci Tab;
(2) In Excel 2013, cliccando su Grafico Pivot > Grafico Pivot nel gruppo Grafici sulla scheda Inserisci tab.

2Nella finestra di dialogo che si apre, seleziona l'opzione Foglio di lavoro esistente quindi seleziona una cella nel foglio di lavoro corrente e clicca sul pulsante OK pulsante.

3. Ora nel riquadro Campi Tabella Pivot che si apre, trascina il campo Data e il campo Frutta nella sezione Righe , e trascina Importo nella sezione Valori.
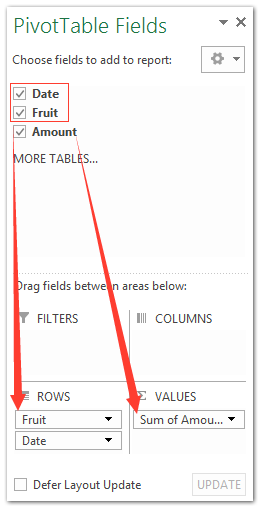
Note:
(1) Il campo Frutta deve essere sopra il campo Data nella sezione Righe sezione.
(2) Oltre a trascinare, puoi anche fare clic destro su un campo e selezionare Aggiungi a Etichette di Riga o Aggiungi a Valori nel menu contestuale.

Quindi le etichette delle date vengono automaticamente raggruppate per frutta nel nuovo grafico pivot creato come mostrato nello screenshot qui sotto:

Demo: Raggruppa le etichette degli assi (a due livelli) in un grafico normale o Grafico Pivot
I migliori strumenti per la produttività in Office
Potenzia le tue competenze in Excel con Kutools per Excel e sperimenta un'efficienza mai vista prima. Kutools per Excel offre oltre300 funzionalità avanzate per aumentare la produttività e farti risparmiare tempo. Clicca qui per ottenere la funzione di cui hai più bisogno...
Office Tab porta le schede su Office e rende il tuo lavoro molto più semplice
- Abilita la modifica e lettura a schede in Word, Excel, PowerPoint, Publisher, Access, Visio e Project.
- Apri e crea più documenti in nuove schede della stessa finestra invece che in nuove finestre.
- Aumenta la produttività del50% e riduce centinaia di clic del mouse ogni giorno!
Tutti gli add-in Kutools. Un solo programma di installazione
La suite Kutools for Office include add-in per Excel, Word, Outlook & PowerPoint più Office Tab Pro, ideale per i team che lavorano su più app di Office.
- Suite tutto-in-uno — Add-in per Excel, Word, Outlook & PowerPoint + Office Tab Pro
- Un solo programma di installazione, una sola licenza — configurazione in pochi minuti (pronto per MSI)
- Funzionano meglio insieme — produttività ottimizzata su tutte le app Office
- Prova completa30 giorni — nessuna registrazione, nessuna carta di credito
- Massimo risparmio — costa meno rispetto all’acquisto singolo degli add-in