Come confrontare due fogli di lavoro in una cartella di lavoro o due cartelle di lavoro per le differenze in Excel?
Come mostrato nello screenshot sottostante, avete mai provato a confrontare due fogli di lavoro per le differenze in Excel? Questo articolo vi mostrerà metodi per confrontare due fogli di calcolo per le differenze nello stesso file Excel o in file Excel diversi. Per ulteriori dettagli, sfogliate.

Confronta due fogli di lavoro per le differenze in un file Excel con la formula
Evidenzia le differenze tra due fogli di lavoro con la Formattazione Condizionale
Confronta facilmente due fogli per le differenze in un file Excel o due file Excel
Confronta due fogli di lavoro per le differenze nella stessa cartella di lavoro con la formula
Supponiamo che abbiate due fogli di calcolo in un file Excel come mostrato nello screenshot sottostante. Per confrontare le colonne delle vendite per le differenze tra questi due fogli e elencare il risultato del confronto in un nuovo foglio, procedete come segue.

1. Create un nuovo foglio per inserire il risultato del confronto, selezionate una cella vuota (qui seleziono la cella B5) nel nuovo foglio, copiate e incollate la seguente formula al suo interno e premete il tasto Invio. Mantenendo selezionata la cella C2, trascinate la maniglia di riempimento verso la cella a destra e poi verso il basso per elencare tutti i risultati del confronto.
Formula:
=SE(Foglio1!B5 <> Foglio2!B5, "Foglio1:"&Foglio1!B5&" VS. Foglio2:"&Foglio2!B5, "Corrispondenza")
Note:
1). Nella formula, Foglio1 e Foglio2 sono i fogli di lavoro che si desidera confrontare.
2). B5 è la prima cella confrontata delle due tabelle. Modificatela secondo necessità.

Potete vedere il risultato come mostrato nello screenshot sottostante.

Confronta facilmente due fogli per le differenze in un file Excel o due file Excel:
La funzione Seleziona Celle Uguali & Diverse di Kutools per Excel può aiutarvi a confrontare facilmente due fogli di lavoro per le differenze in una cartella di lavoro o in cartelle di lavoro diverse. Tutte le differenze verranno selezionate automaticamente dopo il confronto. È opzionale evidenziare le celle diverse aggiungendo un colore di sfondo o un colore del carattere come mostrato nella demo sottostante. Scarica e prova subito! (30-giorni di prova gratuita)
Evidenzia le differenze tra due fogli di lavoro con la Formattazione Condizionale
Inoltre, potete evidenziare tutte le celle che hanno valori diversi in due fogli di lavoro utilizzando la funzione incorporata di Excel - Formattazione Condizionale.
1. Selezionate l'intera tabella nel foglio di lavoro in cui evidenzierete le celle con valori diversi (in questo caso, seleziono la tabella 1 in Foglio1), quindi abilitate la funzione Formattazione Condizionale facendo clic su Formattazione Condizionale > Nuova Regola sotto la scheda Home. Vedere lo screenshot:
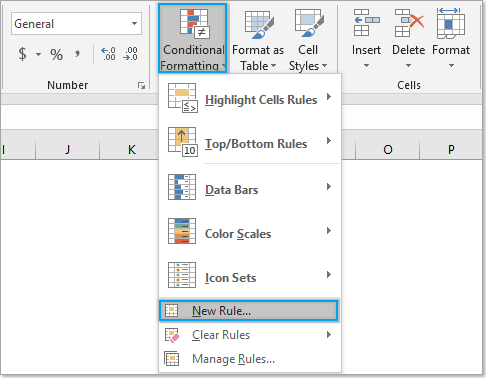
2. Nella finestra di dialogo Nuova Regola di Formattazione, è necessario:
- 2.1) Selezionare Usa una formula per determinare quali celle formattare nell'opzione Seleziona un Tipo di Regola;
- 2.2) Inserire la seguente formula nella casella Formatta i valori dove questa formula è vera;
- 2.3) Fare clic sul pulsante Formato per specificare un colore di evidenziazione per le differenze;
- 2.4) Fare clic sul pulsante OK. Vedere lo screenshot:
Formula:
=B4<>Foglio2!B4
Nota:
Nella formula, B4 è la prima cella degli intervalli confrontati. Foglio2 è il foglio di lavoro che si desidera confrontare.
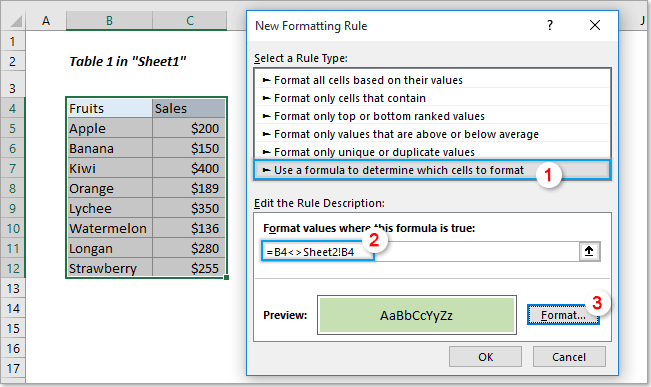
Ora tutte le differenze nella tabella 1 confrontate con la tabella 2 in Foglio2 sono immediatamente evidenziate come mostrato nello screenshot sottostante.

Confronta facilmente due fogli per le differenze in un file Excel o due file Excel
Questa sezione introdurrà la funzione Seleziona Celle Uguali & Diverse di Kutools per Excel. Con questa funzione, potete confrontare facilmente due fogli di lavoro per le differenze in un file Excel o due file Excel secondo necessità.
1. Selezionate l'intera tabella nel foglio di lavoro in cui evidenzierete le celle con valori diversi (in questo caso, seleziono la tabella 1 in Foglio1), quindi fate clic su Kutools > Seleziona > Seleziona Celle Uguali & Diverse.

2. Nella finestra di dialogo Seleziona Celle Uguali & Diverse, potete vedere che l'intervallo della tabella selezionata è posizionato nella casella Trova valori in, proseguite quindi con:
- 2.1) Selezionate l'intervallo che volete confrontare in un altro foglio di lavoro della cartella di lavoro corrente o in una cartella di lavoro diversa nella casella Secondo;
- 2.2) Selezionate Per riga nella sezione Basato su;
- 2.3) Selezionate l'opzione Valori Diversi;
- 2.4) Fare clic sul pulsante OK. Vedere lo screenshot:

Note:
1. Selezionate I dati contengono intestazioni se l'intervallo selezionato contiene intestazioni;
2. Selezionate l'opzione Colore di sfondo di riempimento o Colore del testo di riempimento nella sezione Elaborazione dei risultati per evidenziare le differenze con un certo colore di sfondo o colore del carattere secondo necessità.
Ora tutte le differenze nella Tabella 1 di Foglio1 vengono selezionate o evidenziate immediatamente dopo essere state confrontate con la Tabella 2 in Foglio2. Vedere lo screenshot:

Se desideri provare gratuitamente (30-giorno) questa utility, fai clic per scaricarla e poi vai ad applicare il calcolo seguendo i passaggi sopra indicati.
I migliori strumenti per la produttività in Office
Potenzia le tue competenze in Excel con Kutools per Excel e sperimenta un'efficienza mai vista prima. Kutools per Excel offre oltre300 funzionalità avanzate per aumentare la produttività e farti risparmiare tempo. Clicca qui per ottenere la funzione di cui hai più bisogno...
Office Tab porta le schede su Office e rende il tuo lavoro molto più semplice
- Abilita la modifica e lettura a schede in Word, Excel, PowerPoint, Publisher, Access, Visio e Project.
- Apri e crea più documenti in nuove schede della stessa finestra invece che in nuove finestre.
- Aumenta la produttività del50% e riduce centinaia di clic del mouse ogni giorno!
Tutti gli add-in Kutools. Un solo programma di installazione
La suite Kutools for Office include add-in per Excel, Word, Outlook & PowerPoint più Office Tab Pro, ideale per i team che lavorano su più app di Office.
- Suite tutto-in-uno — Add-in per Excel, Word, Outlook & PowerPoint + Office Tab Pro
- Un solo programma di installazione, una sola licenza — configurazione in pochi minuti (pronto per MSI)
- Funzionano meglio insieme — produttività ottimizzata su tutte le app Office
- Prova completa30 giorni — nessuna registrazione, nessuna carta di credito
- Massimo risparmio — costa meno rispetto all’acquisto singolo degli add-in