Come filtrare i dati in base a una sottostringa in Excel?
A volte, potresti voler filtrare i dati contenenti una particolare sottostringa da una grande quantità di dati; come puoi farlo? Ora ti mostrerò come filtrarli utilizzando i caratteri jolly in Excel.
Filtra i dati in base a una stringa
Filtra i dati in base a più stringhe
Filtra rapidamente i dati in base a una o più stringhe con Super Filtri ![]()
Filtra i dati in base a una stringa
Onestamente, la funzione Filtro di Excel non è abbastanza facile e veloce perché sono necessarie molte impostazioni di criteri, soprattutto quando si filtra in base a più stringhe. Se vuoi risparmiare tempo e risolvere il compito rapidamente, puoi andare direttamente a Filtra rapidamente i dati in base a una o più stringhe con Super Filtri. Ma se vuoi saperne di più sulla funzione Filtro, puoi leggere i passaggi seguenti uno per uno.
In realtà, puoi filtrare i dati in base a una sottostringa con due metodi.
Filtro Avanzato
1. Digita simboli asterisco ai due lati della sottostringa su cui desideri filtrare e ricorda di digitare l'intestazione della colonna sopra la sottostringa relativa alla colonna che vuoi filtrare. Vedi screenshot:

2. Clicca su Dati > Avanzate. Poi, nella finestra di dialogo che appare, seleziona l'intervallo dati e l'intervallo dei criteri. Vedi screenshot:

3. Clicca OK. Ora puoi vedere che tutti i dati contenenti 'KT' sono stati filtrati.
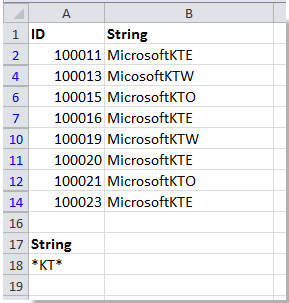
Filtro Automatico Personalizzato
Puoi anche filtrare i dati in base a una sottostringa specifica con il Filtro Automatico Personalizzato in Excel.
1. Seleziona l'intervallo dati e clicca Dati > Filtro. Poi clicca sulla freccia a destra dell'intestazione della colonna che vuoi filtrare e clicca Filtri Testo oppure Filtri Numerici > Contiene. Vedi screenshot:
2. Quindi digita la sottostringa che vuoi filtrare nella casella di testo accanto a 'contiene'. Vedi screenshot:

3. Clicca OK. Ora puoi vedere che i dati sono stati filtrati correttamente.

Filtra i dati in base a più stringhe
Se vuoi filtrare i dati in base a più stringhe, ad esempio vuoi filtrare i dati che contengono 'melone' o 'mango' dal seguente intervallo di dati, puoi procedere come segue:
1. Digita i criteri nelle celle come mostrato nello screenshot qui sotto:
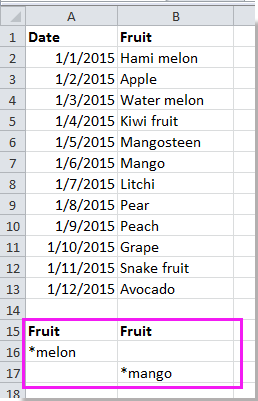
2. Clicca su Dati > Avanzate, poi nella finestra di dialogo che appare, seleziona l'intervallo dati e l'intervallo dei criteri. Vedi screenshot:
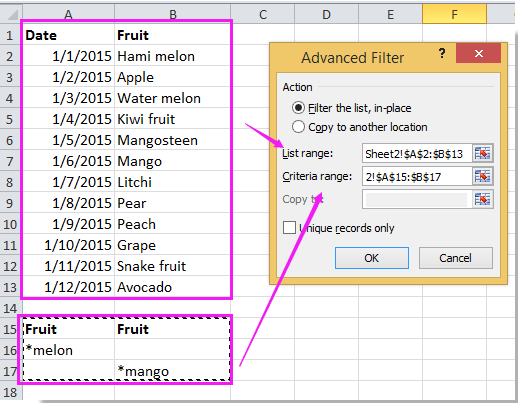
3. Clicca OK. E i dati che includono 'melone' o 'mango' vengono filtrati.
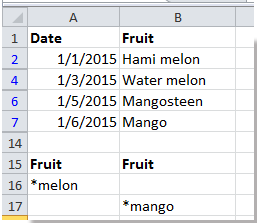
Nota: Puoi anche usare il Filtro Automatico Personalizzato per filtrare i dati in base a più sottostringhe. Ricorda solo di selezionare ' Or' nella finestra di dialogo del Filtro Automatico Personalizzato. Vedi screenshot:

Filtra rapidamente i dati in base a una o più stringhe con Super Filtri
Usare la funzione Filtro di Excel per filtrare i dati è un po' complesso, ma se utilizzi il filtro avanzato Super Filtri di Kutools per Excel sarà più facile. Per seguire meglio i passaggi successivi, puoi scaricare gratuitamente Super Filtri e provare, ed è disponibile una prova gratuita per 30 giorni.
1. Clicca su Kutools Plus > Super Filtri per attivare il riquadro Super Filtri. Vedi screenshot:
Suggerimento: Puoi ridimensionare e spostare il riquadro Super Filtri trascinandone il bordo.

2. Quindi seleziona la casella Specificato e clicca sul pulsante Seleziona Intervallo per selezionare un intervallo di dati da filtrare.

3. Ora puoi impostare la sottostringa che devi filtrare nel riquadro.
Filtra per una sottostringa
(1) Nel riquadro Super Filtri, esegui queste operazioni:
Muovi il mouse a destra di AND o OR per visualizzare un sottolineato, quindi clicca sul sottolineato per mostrare le caselle di testo;
Quindi specifica la colonna su cui vuoi filtrare nella prima casella di testo, seleziona Testo nella seconda casella di testo, clicca Contiene dalla terza casella di testo;
E digita la sottostringa che ti serve nell'ultima casella di testo; qui voglio filtrare i dati che contengono 'KTE'. Vedi screenshot:

(2) Clicca sul pulsante Filtro, ora i dati sono filtrati.
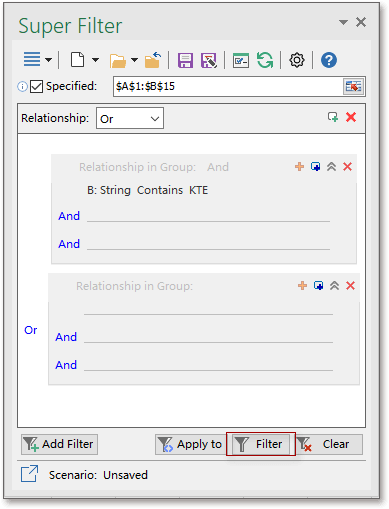

Filtra per più sottostringhe
Relazione OR
Se vuoi filtrare i dati per più sottostringhe in relazione OR, il che significa che vuoi filtrare i dati quando soddisfano una o più delle sottostringhe elencate.
(1) Dopo aver selezionato l'intervallo dati, devi selezionare OR sia in Relazione che in Relazione nel Gruppo.
(2) Ora puoi impostare i tuoi criteri e cliccare sul pulsante Filtro, e i dati che terminano con 'melone' o iniziano con 'mango' verranno filtrati.

Se vuoi saperne di più sui criteri di filtro e sull'uso dei caratteri jolly, puoi leggere questo articolo Come filtrare i dati in base a più criteri e caratteri jolly in Excel.
La funzione Super Filtri può anche aiutarti a filtrare i dati per data, trimestre e così via. E Super Filtri è solo una delle centinaia di funzioni in Kutools per Excel, puoi scaricare gratuitamente Kutools per Excel e provarlo per 30 giorni.
Con l'utilità Super Filtri, puoi anche eseguire queste operazioni:
Filtra i dati per asterisco o altri simboli speciali in Excel
Filtra i dati in base a più criteri o caratteri jolly
I migliori strumenti per la produttività in Office
Potenzia le tue competenze in Excel con Kutools per Excel e sperimenta un'efficienza mai vista prima. Kutools per Excel offre oltre300 funzionalità avanzate per aumentare la produttività e farti risparmiare tempo. Clicca qui per ottenere la funzione di cui hai più bisogno...
Office Tab porta le schede su Office e rende il tuo lavoro molto più semplice
- Abilita la modifica e lettura a schede in Word, Excel, PowerPoint, Publisher, Access, Visio e Project.
- Apri e crea più documenti in nuove schede della stessa finestra invece che in nuove finestre.
- Aumenta la produttività del50% e riduce centinaia di clic del mouse ogni giorno!
Tutti gli add-in Kutools. Un solo programma di installazione
La suite Kutools for Office include add-in per Excel, Word, Outlook & PowerPoint più Office Tab Pro, ideale per i team che lavorano su più app di Office.
- Suite tutto-in-uno — Add-in per Excel, Word, Outlook & PowerPoint + Office Tab Pro
- Un solo programma di installazione, una sola licenza — configurazione in pochi minuti (pronto per MSI)
- Funzionano meglio insieme — produttività ottimizzata su tutte le app Office
- Prova completa30 giorni — nessuna registrazione, nessuna carta di credito
- Massimo risparmio — costa meno rispetto all’acquisto singolo degli add-in