Come trovare il riferimento di un intervallo denominato in Excel?
In Excel, di solito assegniamo un nome a un intervallo per applicare facilmente formule o riferimenti. Tuttavia, se hai più intervalli denominati in una cartella di lavoro, come puoi trovare rapidamente e identificare il riferimento delle celle di un intervallo denominato? Qui ti mostrerò alcuni trucchi veloci per trovare rapidamente il riferimento relativo delle celle di un intervallo denominato specifico in Excel.
Trova l'intervallo denominato tramite Gestione nomi
Trova e identifica rapidamente l'intervallo denominato tramite Riquadro di navigazione ![]()
Trova l'intervallo denominato tramite Gestione nomi
In Excel esiste una funzione chiamata Gestione nomi, che permette di creare, eliminare e modificare gli intervalli denominati, e può anche aiutarti a visualizzare il riferimento delle celle dell'intervallo denominato.
Ti basta tenere premuto il tasto Ctrl e poi premere il tasto F3, si aprirà la finestra Gestione nomi, dove potrai vedere tutti i nomi degli intervalli elencati, e sotto la scheda Si riferisce a ci sono i riferimenti relativi delle celle. Vedi screenshot:

Con questa funzione, tuttavia, puoi solo visualizzare il riferimento delle celle ma non andare rapidamente alle celle relative. Ora ti presenterò un potente riquadro che non solo elenca tutti i nomi, ma identifica anche il riferimento delle celle dell'intervallo denominato e le seleziona automaticamente.
Trova e identifica rapidamente l'intervallo denominato tramite Riquadro di navigazione
Hai mai immaginato che tutti gli intervalli denominati siano elencati in un riquadro e quando clicchi su uno di essi, il riferimento relativo delle celle viene mostrato e selezionato? Il Riquadro di navigazione di Kutools per Excel può farlo.
Dopo aver installato Kutools per Excel, procedi come segue:
1. Clicca su Kutools > Navigazione, quindi apparirà un riquadro a sinistra della cartella di lavoro corrente. Vedi screenshot:
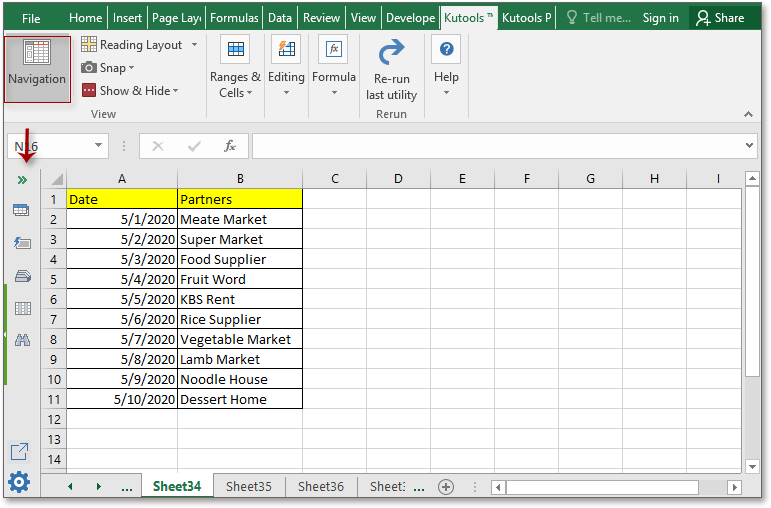
Nota: Per impostazione predefinita, il riquadro Navigazione è attivato e mostrato a sinistra di ogni foglio di lavoro.
2. Nel riquadro, clicca sul Gestione nomi pulsante del riquadro per accedere alla sezione Gestione nomi dove tutti i nomi della cartella di lavoro corrente sono elencati nel riquadro; puoi cliccare sul nome per saltare rapidamente all'intervallo denominato. Vedi screenshot: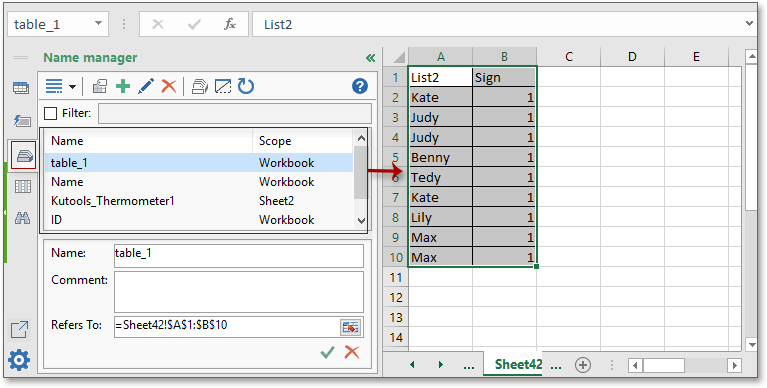
Inoltre, puoi modificare il nome selezionato, aggiungere o rimuovere nomi secondo necessità.
In realtà, l'utilizzo avanzato del Riquadro di navigazione va oltre questo. La parte Cartella di lavoro e Foglio ti aiuta a passare tra due fogli, la parte AutoTesto ti consente di raccogliere grafici, formule, intervalli di testo o immagini utilizzate frequentemente, e la lista delle colonne elenca tutti i titoli delle colonne utilizzati in tutte le cartelle di lavoro aperte. Se vuoi saperne di più su questo utile riquadro, clicca qui. Ma suggerisco che, se sei interessato a questa funzionalità, puoi scaricare gratuitamente Kutools per Excel e provare a usarlo da solo. Kutools per Excel è gratuito per i primi 30 giorni. Ti prometto che lo adorerai perché il Riquadro di navigazione è solo la punta dell'iceberg di Kutools per Excel.
Con il Riquadro di navigazione, puoi fare questo:
Seleziona il riferimento relativo delle celle quando specifichi un intervallo denominato in Excel
Trova e Identifica gli Intervalli Denominati di una Cartella di Lavoro
I migliori strumenti per la produttività in Office
Potenzia le tue competenze in Excel con Kutools per Excel e sperimenta un'efficienza mai vista prima. Kutools per Excel offre oltre300 funzionalità avanzate per aumentare la produttività e farti risparmiare tempo. Clicca qui per ottenere la funzione di cui hai più bisogno...
Office Tab porta le schede su Office e rende il tuo lavoro molto più semplice
- Abilita la modifica e lettura a schede in Word, Excel, PowerPoint, Publisher, Access, Visio e Project.
- Apri e crea più documenti in nuove schede della stessa finestra invece che in nuove finestre.
- Aumenta la produttività del50% e riduce centinaia di clic del mouse ogni giorno!
Tutti gli add-in Kutools. Un solo programma di installazione
La suite Kutools for Office include add-in per Excel, Word, Outlook & PowerPoint più Office Tab Pro, ideale per i team che lavorano su più app di Office.
- Suite tutto-in-uno — Add-in per Excel, Word, Outlook & PowerPoint + Office Tab Pro
- Un solo programma di installazione, una sola licenza — configurazione in pochi minuti (pronto per MSI)
- Funzionano meglio insieme — produttività ottimizzata su tutte le app Office
- Prova completa30 giorni — nessuna registrazione, nessuna carta di credito
- Massimo risparmio — costa meno rispetto all’acquisto singolo degli add-in