Come selezionare rapidamente le celle di un intervallo denominato in Excel?
Di solito, in Excel, per calcolare facilmente più intervalli, potremmo assegnare nomi diversi a tali intervalli. Hai mai provato a selezionare automaticamente l'intervallo denominato relativo quando specifichi un nome di intervallo? Certo, puoi andare su Gestione Nomi per visualizzare le celle dell'intervallo del nome, quindi selezionarle manualmente. Ma se vuoi risparmiare tempo e selezionare rapidamente le celle di un intervallo denominato, qui puoi leggere questo articolo, ti mostrerò i trucchi per risolvere rapidamente questo compito in Excel.
Seleziona un intervallo denominato specifico con Vai a
Seleziona un intervallo denominato specifico con VBA
Selezione automatica dell'intervallo denominato al clic sul nome con il Riquadro di navigazione ![]()
 Seleziona un intervallo denominato specifico con Vai a
Seleziona un intervallo denominato specifico con Vai a
Puoi utilizzare la funzione Vai a per identificare l'intervallo di celle di un nome specifico.
Tieni premuto Ctrl e premi G per aprire la finestra Vai a, quindi seleziona il nome dell'intervallo di cui hai bisogno e fai clic su OK. Vedi screenshot:

E il nome dell'intervallo specifico è stato selezionato.
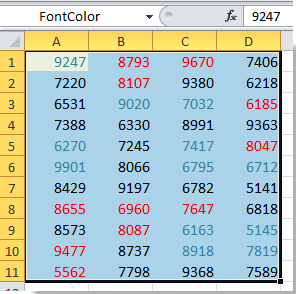
 Seleziona un intervallo denominato specifico con VBA
Seleziona un intervallo denominato specifico con VBA
In Excel, se desideri selezionare rapidamente un intervallo denominato specifico con la sua funzione integrata, puoi anche utilizzare il codice VBA.
1. Premi i tasti Alt + F11 per aprire la finestra Microsoft Visual Basic for Applications.
2. Quindi fai clic su Inserisci > Modulo, e copia e incolla il seguente codice VBA nella finestra Modulo che appare.
VBA: Seleziona un intervallo denominato specifico
Sub GotoName1()
Application.Goto Reference: = _
ActiveWorkbook.Names("Data1").Name
End Sub
3. Fai clic sul pulsante Esegui o premi il tasto F5 per eseguire il codice VBA, ora l'intervallo denominato specifico è selezionato. Vedi screenshot:
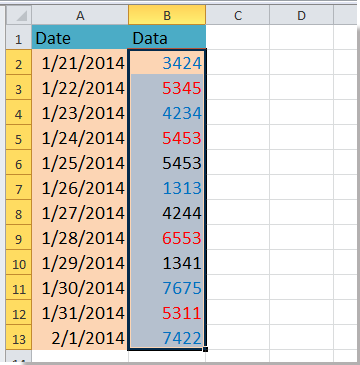
Suggerimento:
1. Nel codice VBA sopra, ("Data1") è il nome dell'intervallo che desideri selezionare con le sue celle relative, puoi cambiarlo come necessario.
2. Puoi selezionare solo l'intervallo denominato della cartella di lavoro attiva corrente.
Tuttavia, questo metodo non è completamente automatico, poiché devi cambiare il nome dell'intervallo ogni volta. Il metodo seguente utilizza uno strumento potente chiamato Riquadro di navigazione, che può selezionare automaticamente le celle associate quando fai clic sul nome dell'intervallo nel riquadro.
 Selezione automatica dell'intervallo denominato al clic sul nome con il Riquadro di navigazione
Selezione automatica dell'intervallo denominato al clic sul nome con il Riquadro di navigazione
Il Riquadro di navigazione è una delle funzioni potenti di Kutools per Excel – un pratico componente aggiuntivo per Excel. Con esso, puoi visualizzare tutti i nomi degli intervalli delle cartelle di lavoro correnti, modificarli, selezionarli e così via.
1. Fai clic su Kutools > Navigazione. Vedi screenshot:

Nota: Normalmente il riquadro di navigazione è attivato e visibile, e puoi passare direttamente al passaggio successivo.
2. Quindi vedrai apparire un piccolo riquadro a sinistra della cartella di lavoro corrente, e fai clic sul pulsante Gestione nomi nel riquadro per espanderlo. Vedi screenshot:

3. Ora puoi vedere che tutti i nomi degli intervalli sono elencati nel riquadro, e basta fare clic sul nome di cui hai bisogno dal riquadro, l'intervallo denominato relativo sarà selezionato nella cartella di lavoro. Vedi screenshot:
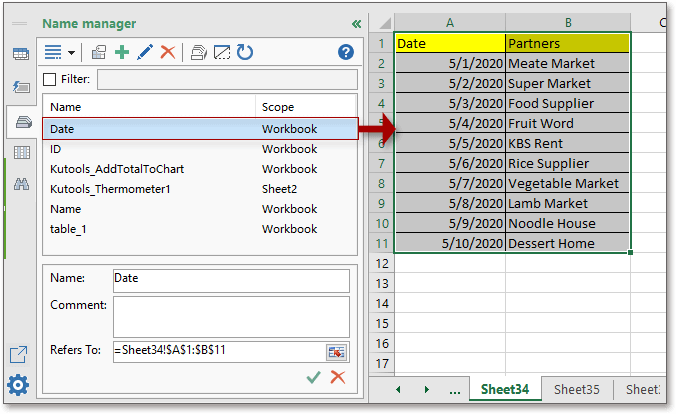
Le operazioni sono semplicissime! In realtà, con il Riquadro di navigazione, puoi anche passare tra due fogli, inserire rapidamente formule comuni, immagini, trovare gli intervalli denominati utilizzati, elencare tutti i titoli delle colonne e altro ancora. E tutto ciò è solo una delle funzioni di Kutools per Excel! Vai al download gratuito e non rimarrai deluso.
Con il Riquadro di navigazione puoi fare questo:
Trova gli intervalli denominati utilizzati in Excel
Kutools per Excel - Ricco di oltre 300 strumenti essenziali per Excel. Goditi funzionalità AI permanentemente gratuite! Scarica ora!
I migliori strumenti per la produttività in Office
Potenzia le tue competenze in Excel con Kutools per Excel e sperimenta un'efficienza mai vista prima. Kutools per Excel offre oltre300 funzionalità avanzate per aumentare la produttività e farti risparmiare tempo. Clicca qui per ottenere la funzione di cui hai più bisogno...
Office Tab porta le schede su Office e rende il tuo lavoro molto più semplice
- Abilita la modifica e lettura a schede in Word, Excel, PowerPoint, Publisher, Access, Visio e Project.
- Apri e crea più documenti in nuove schede della stessa finestra invece che in nuove finestre.
- Aumenta la produttività del50% e riduce centinaia di clic del mouse ogni giorno!
Tutti gli add-in Kutools. Un solo programma di installazione
La suite Kutools for Office include add-in per Excel, Word, Outlook & PowerPoint più Office Tab Pro, ideale per i team che lavorano su più app di Office.
- Suite tutto-in-uno — Add-in per Excel, Word, Outlook & PowerPoint + Office Tab Pro
- Un solo programma di installazione, una sola licenza — configurazione in pochi minuti (pronto per MSI)
- Funzionano meglio insieme — produttività ottimizzata su tutte le app Office
- Prova completa30 giorni — nessuna registrazione, nessuna carta di credito
- Massimo risparmio — costa meno rispetto all’acquisto singolo degli add-in