Come salvare un grafico come immagine TIFF in Excel?
Come sappiamo, Microsoft Excel non consente agli utenti di salvare direttamente un grafico come immagine TIFF. In questo articolo, vi presenterò un metodo astuto per salvare un grafico di Excel come immagine TIFF utilizzando lo strumento Paint, e un pratico componente aggiuntivo di Kutools per Excel per salvare più grafici come immagini TIFF in pochi minuti.
- Salva un grafico di Excel come immagine TIFF con lo strumento Paint
- Salvataggio in batch di grafici Excel come immagini TIFF con Kutools per Excel
Salva un grafico di Excel come immagine TIFF con lo strumento Paint
Normalmente lo strumento Paint è installato per impostazione predefinita nel sistema operativo Windows, e possiamo utilizzarlo per salvare un grafico di Excel come immagine TIFF seguendo i seguenti passaggi.
Passo 1: Fai clic destro sul grafico nella cartella di lavoro che desideri salvare come immagine TIFF e seleziona Copia dal menu contestuale.
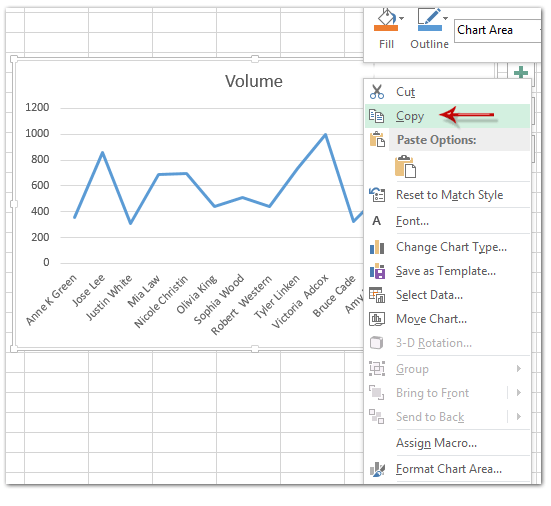
Nota: Puoi anche copiare il grafico facendo clic su di esso e quindi premendo i tasti Ctrl + C contemporaneamente.
Passo 2: In Windows 7, apri lo strumento Paint facendo clic sul pulsante Start > Tutti i programmi > Accessori > Paint. In Windows 8, apri lo strumento Paint facendo clic sull'icona Paint direttamente sulla schermata iniziale.

Passo 3: Incolla quindi il grafico nell'area di modifica di Paint premendo contemporaneamente i tasti Ctrl + V .
Nota: Dopo aver incollato il grafico, non fare clic in nessun punto dell'area di modifica per mantenere la selezione del grafico.
Passo 4: Fai clic sul pulsante Ritaglia nella scheda Home .

Passo 5: Salva l'immagine facendo clic sul pulsante Salva o premendo contemporaneamente i tasti Ctrl + S .
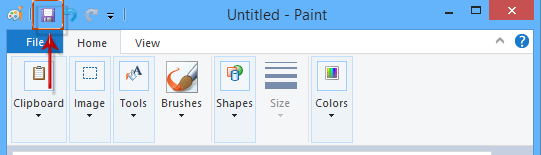
Passo 6: Nella finestra di dialogo Salva con nome che si apre, devi:
- Aprire la cartella di destinazione dove vuoi salvare questo grafico;
- Inserisci un nome per questo grafico nella casella Nome file;
- Fai clic sulla casella Salva come tipo e seleziona TIFF (*.tif;*tiff) dall'elenco a discesa;
- Fai clic sul pulsante Salva .
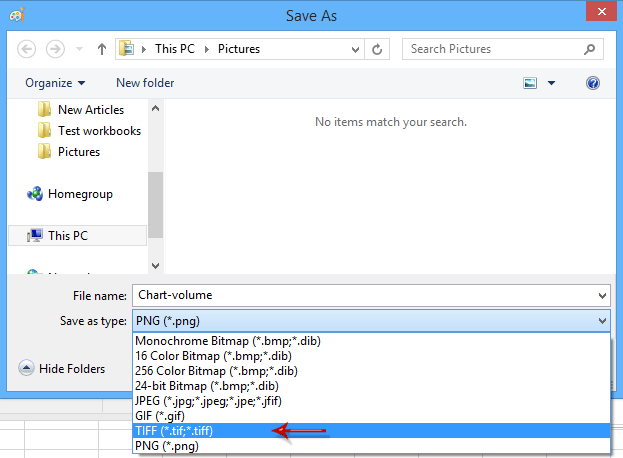
A questo punto, il grafico specificato è stato salvato come immagine TIFF.
Salvataggio in batch di grafici Excel come immagini TIFF con Kutools per Excel
Alcuni utenti potrebbero non essere familiari con lo strumento Paint, e questo strumento può salvare solo un grafico come immagine TIFF alla volta. Se hai installato Kutools per Excel, la sua funzione Esporta grafici può risolvere facilmente questi problemi.
Passo 1: Fai clic su Kutools Plus > Importa / Esporta > Esporta grafici.

Passo 2: Nella finestra di dialogo Esporta grafici che appare, devi fare quanto segue:
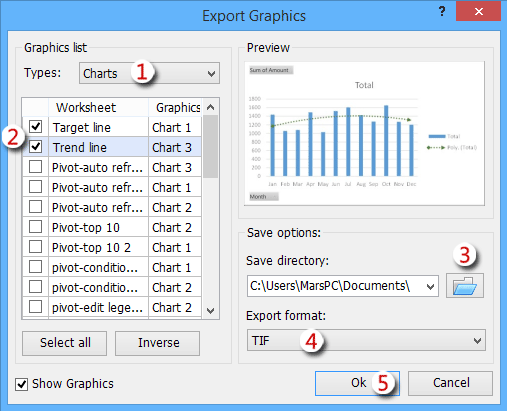
(1) Nella sezione Elenco grafici fai clic sulla casella Tipo e seleziona Grafici dall'elenco a discesa.
(2) Ora solo i grafici sono elencati nella sezione Elenco grafici seleziona i grafici che desideri salvare come immagini TIFF;
(3) Nella sezione Percorso di salvataggio fai clic sul pulsante Sfoglia per aprire la finestra di dialogo Seleziona una directory per esportare i grafici. Nella finestra di dialogo, specifica una cartella di destinazione e fai clic sul pulsante OK ;

(4) Fai clic sulla casella Formato di esportazione e seleziona TIF dall'elenco a discesa;
(5) Fai clic sul pulsante Ok .
Passo 3: Ora appare una finestra di dialogo Esporta grafici che ti mostra quanti grafici sono stati esportati con successo. Fai semplicemente clic sul pulsante OK per chiuderla.
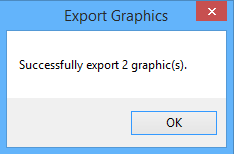
Nota: In Excel 2007/2010, questa funzione Esporta grafici richiede che sia installato il filtro TIF.
A questo punto, tutti i grafici selezionati sono stati esportati e salvati come immagini TIFF.
Demo: Salvataggio in batch di grafici Excel come immagini TIFF con Kutools per Excel
Articoli correlati:
Esporta dati Excel in file di testo
Esporta dati Excel in file CSV
Salva selezione o intera cartella di lavoro come PDF
I migliori strumenti per la produttività in Office
Potenzia le tue competenze in Excel con Kutools per Excel e sperimenta un'efficienza mai vista prima. Kutools per Excel offre oltre300 funzionalità avanzate per aumentare la produttività e farti risparmiare tempo. Clicca qui per ottenere la funzione di cui hai più bisogno...
Office Tab porta le schede su Office e rende il tuo lavoro molto più semplice
- Abilita la modifica e lettura a schede in Word, Excel, PowerPoint, Publisher, Access, Visio e Project.
- Apri e crea più documenti in nuove schede della stessa finestra invece che in nuove finestre.
- Aumenta la produttività del50% e riduce centinaia di clic del mouse ogni giorno!
Tutti gli add-in Kutools. Un solo programma di installazione
La suite Kutools for Office include add-in per Excel, Word, Outlook & PowerPoint più Office Tab Pro, ideale per i team che lavorano su più app di Office.
- Suite tutto-in-uno — Add-in per Excel, Word, Outlook & PowerPoint + Office Tab Pro
- Un solo programma di installazione, una sola licenza — configurazione in pochi minuti (pronto per MSI)
- Funzionano meglio insieme — produttività ottimizzata su tutte le app Office
- Prova completa30 giorni — nessuna registrazione, nessuna carta di credito
- Massimo risparmio — costa meno rispetto all’acquisto singolo degli add-in